Mac address is a unique physical identifier for devices connected to a network. This address is assigned to all network devices like computers, mobiles and more. Naturally, your Mac device also has a Mac address assigned to it by the manufacturer and there is no way to change this physical address once assigned. But you can deceive your device for a new Mac address and begin receiving packets with it.
It’s a simple process to change your Mac address on Windows 11. This does not change the physical address of your network adapter. Also known as spoofing of deception.
It’s never a bad idea to change your Mac’s address. In secured network areas, your Mac address might be misidentified as a threat. This will deny you access to any network resource. So it’s better to change Mac address in Windows to something different to get network access again.
To Change Mac Address In Windows 11
As said earlier, you can definitely change your Mac address in Windows 11 to get around issues.
Windows 11 has a centralized location for its settings making it easy to navigate. Most functions like system configurations, creating new users, and updating Windows can all be done from SYSTEM SETTINGS PANE.

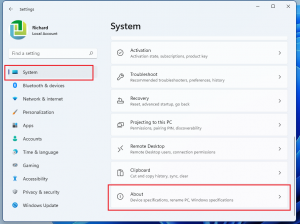
To get to SYSTEM SETTINGS, you can also use WINDOWS KEY+I. Alternatively, you can click on START and then tap on SETTINGS. Another way is to use the SEARCH BOX and directly search for SETTINGS. In SETTINGS, tap SYSTEM and click ABOUT on the right pane of your screen. Here, select DEVICE MANAGER. Now click on the arrow to expand NETWORK ADAPTER or double-click to expand and view the devices.
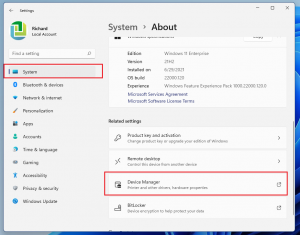
Here, select the network adaptor whose Mac address you want to change. Right click on it and select PROPERTIES.
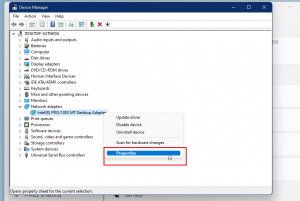
On this page, select the ADVANCED tab. Within this property box, scroll down. Select LOCALLY ADMINISTERED ADDRESS. Click on VALUE RADIO BOX and type in your new 12 digits (alphanumeric) new Mac address. This will be your new Mac address. Do remember to save your changes.
How To See Your New Mac Address?
Via Control Panel
One of the easiest ways to find out your Mac’s address is by using the Control Panel in Windows 11. Search for it in the search box for Windows and open it. There, in the NETWORK AND INTERNET category, select VIEW NETWORK STATUS AND TASKS.
In NETWORK AND SHARING CENTER, select CHANGE ADAPTER SETTINGS in the left panel to see the list of all network adaptors installed in your Mac. Now right click on the network adaptor whose Mac address you want to know and tap on STATUS. For instance, if it’s a WiFi adaptor, you select WiFi and click on details in the NETWORK STATUS box that appears. This will open another box of details where you can find your Mac’s address.
If the network is disconnected you will have to take a different approach to find your Mac’s address.
Via System Information In Windows 11
Windows System Information displays and gathers troubleshooting and diagnostic information regarding your computer’s operating system and environment. It also provides another way to find out the Mac address of a network adaptor. This is done using the System Information app.
Search for this app in the search bar. Alternatively, press WIN+R and type ‘msinfo32’ in the RUN COMMAND and press ENTER.
Here, in this app, expand the COMPONENTS from the navigation bar. Now expand NETWORK and select ADAPTER. In the right section, scroll down to the network adaptor whose address you want to see.
Via Command Prompt
Another quick and effective way is to use COMMAND PROMPT to find your device’s Mac address. It only requires a few simple steps and a command. Additionally, this method will allow you to find the Mac address for all your NIC adaptors, wired and wireless. This also includes the virtual machines in your Windows 11 PC.
Search ‘cmd’ or COMMAND PROMPT in the search bar and select the first result itself to launch command prompt. On the other hand, launch RUN command by pressing WINDOWS+R. Then type ‘cmd’. Click OK to launch the COMMAND PROMPT.
In the COMMAND PROMPT window, enter the command, ‘ipconfig /all’. Press enter.
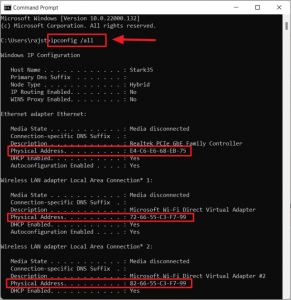
To get only Mac addresses of active networks only, type the command, ‘getmac’ and press enter.
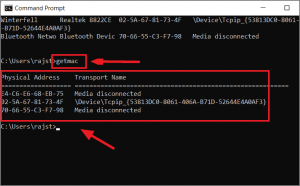
Since this command will only show physical addresses without a clear demarcation, switch ‘/v’ should be added to enable verbose output which will ultimately display connection names and adapter names along with the physical addresses.
‘getmac /v’
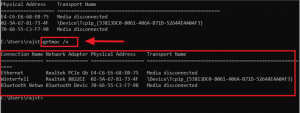
You can also use ‘getmac /v /fo list’, to see Mac addresses of all active adapters in a list.
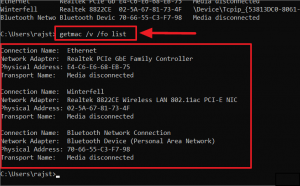
To Conclude
This guide provides you with all the effective ways to change your Mac address in Windows 11. Along with that, it also gives you ways to check your Mac address/es.
Also read: How To Fix A Frozen Mac During An Update


























![The Apex Legends Digital Issue Is Now Live! Apex Legends - Change Audio Language Without Changing Text [Guide]](https://www.hawkdive.com/media/5-Basic-Tips-To-Get-Better-On-Apex-Legends-1-218x150.jpg)









