macOS is a graphical operating system developed and provided by Apple, since 2001, for its Mac computers. It is the second most used desktop OS. Overall, macOS, like any other Apple software, is a vigorous system that ensures a smooth experience. Its updates are pretty simple to install as well.
Your Mac will tell you there is an update via a pop-up (depending on your settings), most times it’s already downloaded as well. All it needs is your go-ahead to install. But any software system, no matter how vigorous, can face issues from time to time. This includes your Mac freezing mid update. If you faced a similar issue, you can follow our guide to try and fix the problem.
Also Read: How To Fix Handoff Not Working Issue On iPhone And Mac
PRECAUTIONS
Something that is recommended before any system-level update is to back up your data. This will ensure you have something to restore in case you encounter any problems during the update.
But anyone can make mistakes and sometimes errors happen and maybe your Mac is already frozen. Nothing to worry about, chances are on your side and your data is intact. Additionally, do not update your macOS if your hard drive is running out of space.
Future tip: Don’t forget to back up your data next time.
But if your Mac is already frozen during an update, what to do?
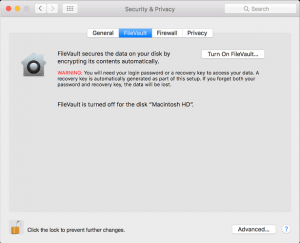
Disable FileVault
FileVault is a security feature provided by MacOS that denies unauthorized access to your Mac. Though sometimes, it can interfere with macOS updates. It might try to encrypt your updated MacOS by going into a loop.
To prevent this from happening, disable FileVault. It’s a very process. Click on the Apple logo in your Mac’s menu bar. Go to System Preferences; there click on Security and Privacy and then FileVault. Select “Turn Off FileVault.”
You will have to enable FileVault after the update if you want full-disk encryption security benefits.
Kick Start Safe Mode
Safe Mode allows for your Mac to start up and work with a minimum number of components running.
When MacOS freezes mid update, it could be due to a third-party app or some corrupted component. By using Safe Mode and making your Mac run on its essentials, you might remove the components that are interfering with the update.
To boot your Mac into Safe Mode, power it down as you normally would and hold down the SHIFT key. In a few moments, your Mac will boot into Safe Mode and you should now be able to update it as normal.

Apple System Status Page
Whenever Apple introduces a new system update, there is a huge number of people eagerly waiting to download it. Hence, one of the reasons installing a macOS update can give you issues is because there is a large influx of people ultimately putting the servers under pressure. Scroll down to the “MacOS Software Update” section. If everything is working smoothly, the light accompanying it will be green. If it’s yellow or red, you will have to wait till Apple fixes the problem.
You can check Apple’s System Status page here.
Future tip: Just because the progress bar isn’t moving doesn’t mean it’s frozen. For many users, the update can take a few hours. Press COMMAND + L. If your Mac isn’t frozen an estimated install time will show up on the screen.
Refresh
Refreshing your Mac might get you some positive results knowing that your Mac is frozen. To do so, hold on to your Mac’s power button for 30 seconds. After it’s powered down, press and hold the power button. The update should now resume normally. You can check whether it is still installing by pressing COMMAND+L, as mentioned before.

Boot Into Recovery Mode
Try starting again by downloading a fresh copy of the MacOS update by booting into Recovery Mode. For that, turn off your Mac. Then power it up normally and immediately press and hold COMMAND+R. This will put your Mac in Recovery Mode and now, click the WiFi symbol on the upper right corner to ensure the network you are connected to is fast and reliable. In the pop, you get, select “Reinstall MacOS.”

Reset NVRAM
NVRAM or Non-Volatile Random Access Memory is a small amount of memory that stores settings. MacOS needs to access these settings quickly. You may get positive results for your update by wiping this kernel panic information. To reset your NVRAM, shut down your Mac as normal. Wait a few moments. Restart your Mac and as soon as you hear the start-up sound, press COMMAND+OPTION+P+R. Keep holding on to these keys till you hear the start-up sound for the second time. Release the keys, NVRAM is now reset. You should be able to install the MacOS update without any more issues.
Hopefully, this guide solved any queries and issues you had.
Also read: Cannot Install MacOS Monterey on Mac? Try These Solutions


























![The Apex Legends Digital Issue Is Now Live! Apex Legends - Change Audio Language Without Changing Text [Guide]](https://www.hawkdive.com/media/5-Basic-Tips-To-Get-Better-On-Apex-Legends-1-218x150.jpg)








