Microsoft Store is an apt platform for downloading apps on your Windows 11 since you automatically receive updates via the application.
However, Microsoft Store has always had a bad reputation for being bug-ridden and most of the apps downloaded from here are filled with random issues. It is a very common complaint of many Windows users that the apps keep crashing when they try to open them. Some users also get a ‘This app can’t open error in the pop-up.
If you are also someone who is experiencing the same issues, we are presenting some potential fixes that can help eradicate the problem. Let’s see what the cause of this error is and how this error can be eradicated from Windows 11.
Also Read: How To Boot Windows 11 In Safe Mode
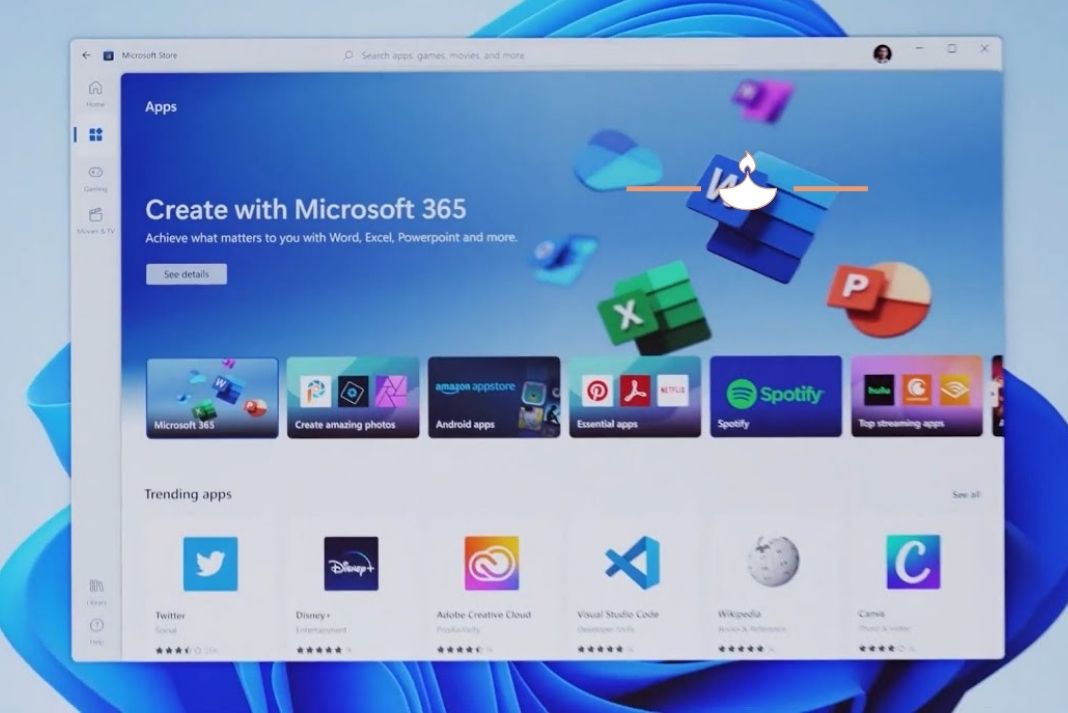
Reasons why ‘This app can’t open error occurs
There can several reasons why the ‘This app can’t open error occurs when you open any app in Windows 11. Let’s take a look at some of the primary reasons:
- The Microsoft Store or the downloaded app is buggy
- UAC settings Conflict
- Broken Store Cache data
- A problem caused Anti-virus or Firewall
- Outdated Windows version
- Windows Update service is disabled
As the primary reason for this issue is clear, let’s see how to rule out the error.
Try Windows Store App Troubleshooter
If you have issues in the App or Microsoft Store itself, then the inbuilt Windows 11 Microsoft Store Apps troubleshooter can help you fix it.
- To access it, first of all, open the Settings app. Either use the Windows+I shortcut key and search for Settings in Windows 11 Search bar.
- Click-open the Windows settings and choose the ‘Troubleshoot’ option from the right pane.
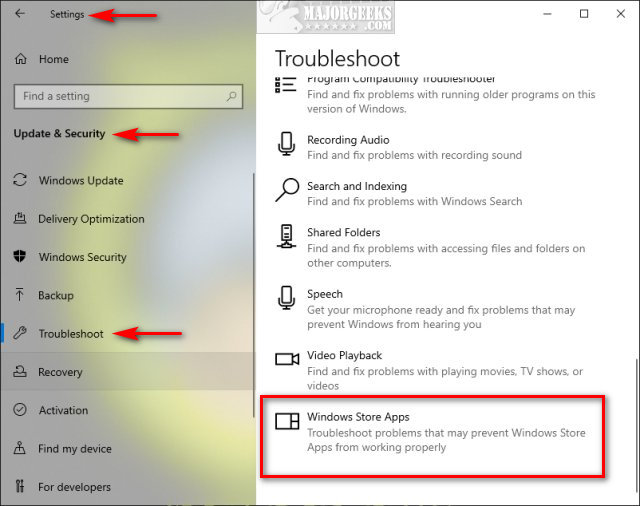
- Now open the ‘Other troubleshooters’. Here you’ll see several troubleshooter programs.
- Keep scrolling until you see ‘Windows Store Apps’. Now press the ‘Run’ button near it.
- A pop-up window will open named ‘Windows Store Apps’ will open and the Windows App diagnosis will appear on the screen.
- This process will take some time and when it’s over you’ll see some solutions related to the problem identified by Windows 11.
Read: How To Fix Google Chrome Lagging On Windows 11?
Reset or Repair the Windows 11 Application
If Windows App Troubleshooter could not find any reason for the error, do not be frustrated. Windows 11 also gives you a choice to manually reset or repair the error-prone application. Let’s see how to repair an application in Windows 11:
- Use Windows+I shortcut to open Settings on Windows 11 PC.
- Now type ‘Settings’ in the search box and choose the first option.
- You’ll be taken to the Settings window. Look for the Apps option in the left pane of Windows 11.
- Now click the ‘Apps & Features’ option from the right pane of the Settings window.
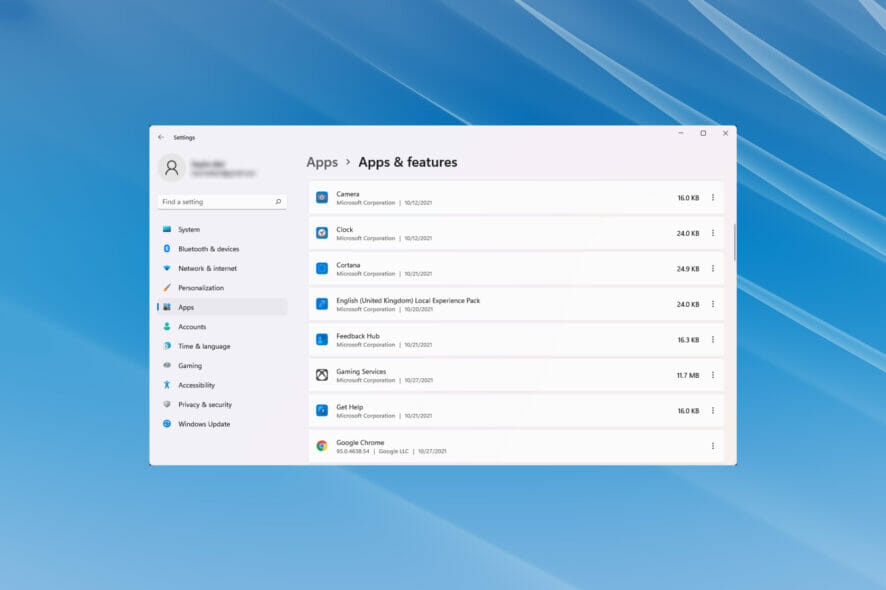
- Now you will see all the apps and software currently installed on your Windows 11 PC.
- Keep scrolling and look for the app that is experiencing trouble. When you find the app, press the three vertical dots menu next to it and open ‘Advanced options’’.
- Next, a new Windows menu will open on the screen. Keep scrolling here until you get to see Reset Section.
- Choose one of the ‘Repair’ and ‘Reset’ options and wait until repair is complete.
Also Read: How To Manually Setup Proxy Server In Windows 11?
Uninstall the app and Re-install it again
If both the above methods were not that fruitful, then you should try uninstalling and reinstalling the app. This can automatically repair the app and if any bugs crept in during the installation or downloading process, they will be removed in the fresh install. Let’s see how to uninstall and reinstall the error-prone app on Windows 11 PC:
- First of all, use the ‘Windows+I’ keyboard shortcut to open the Start Menu of Windows.
- Now type ‘Settings’ in the search bar and click open the first suggestion.
- You’ll be taken to the Settings window. Look for the Apps option in the left pane of Windows 11.
- Now click the ‘Apps & features option from the right pane of the Settings window.
- Look for the broken app in the list of installed apps and then press the 3 vertical dots next to it.
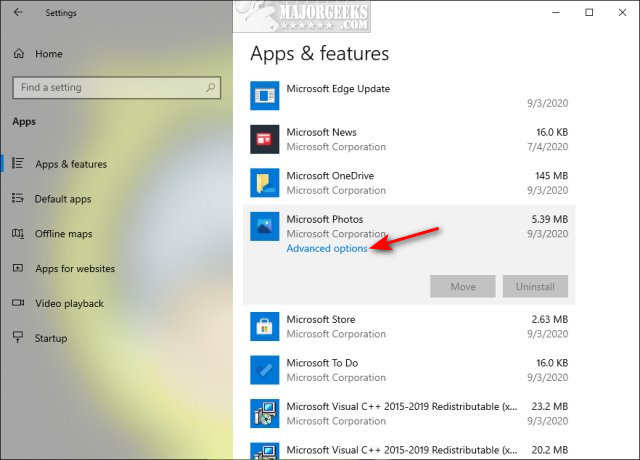
- Now choose the ‘Uninstall’ button near it.
- next, click the ‘Uninstall’ button to confirm the action and the app will be uninstalled from the Windows 11 PC.
- Now go to the Microsoft Store by searching for it from the Search bar.
- Launch the Store and type the name of the app in the Microsoft Store search bar.
- Click the app from the result suggestions and press the ‘install’ button to begin the downloading and installation process.
- Wait for some time until the installation process ends. Now launch the app and start using it.
Conclusion
So those were the three very effective methods to troubleshoot the ‘This App Can’t Open’ Error in Windows 11. Keep in mind that it is a very common error and can be easily handled by Windows. Want to know anything else? Let us know in the comments below.


























![The Apex Legends Digital Issue Is Now Live! Apex Legends - Change Audio Language Without Changing Text [Guide]](https://www.hawkdive.com/media/5-Basic-Tips-To-Get-Better-On-Apex-Legends-1-218x150.jpg)







