Try the hacks listed here to part ways with the Bluetooth Audio Delay in Windows 11 PC.
Microsoft has already rolled out the new iteration of Windows 11 which is more elegant, user-friendly, and sleeker than its predecessor Windows 10. But a new design with lots of features does not mean it is free from bugs and issues. Microsoft is rapidly working to get rid of these issues and patching up the bugs.

Also Read: How To Fix Black Screen With Mouse Cursor Issue In Windows 11
Besides many pesky bugs and issues, one problem that is irritating the Windows 11 users is that they are experiencing lag in the audio when they use the Bluetooth device such as an earphone to play something through it. While this issue is very quite annoying, it is easy to fix it using a few hacks listed by us in this article. So let’s check these hacks one by one and see which one of them works for you.
Disconnect and then Reconnect the Bluetooth Device
This is one of the most basic hacks out there but trust me, it works like a charm and is capable of fixing most of the random and unexplained errors on your Windows 11 PC. Besides, it is very easy to remove and pair the Bluetooth devices back again. Keeping that aside, let’s get back and see how to disconnect and re-pair the Bluetooth device.
First of all, open up the Settings App on your Windows 11 PC. You can do it by tapping the Settings App from the pinned section or typing the ‘settings’ in the search bar of the Startup menu and clicking the relevant result.
- When the Settings App will fire up, move to the left sidebar and click on the ‘Bluetooth & devices’ tile
- By doing so, you will be able to see the list of the paired devices on the right section of the PC.
- If you don’t see the specific Bluetooth device that you are concerned with, just click on the ‘view more’ option given below here.
- After you see your malfunctioning device here, click on the three vertical dots for it situated on the right side of the panel. Now click on the ‘Remove’ option from the menu that pops up.
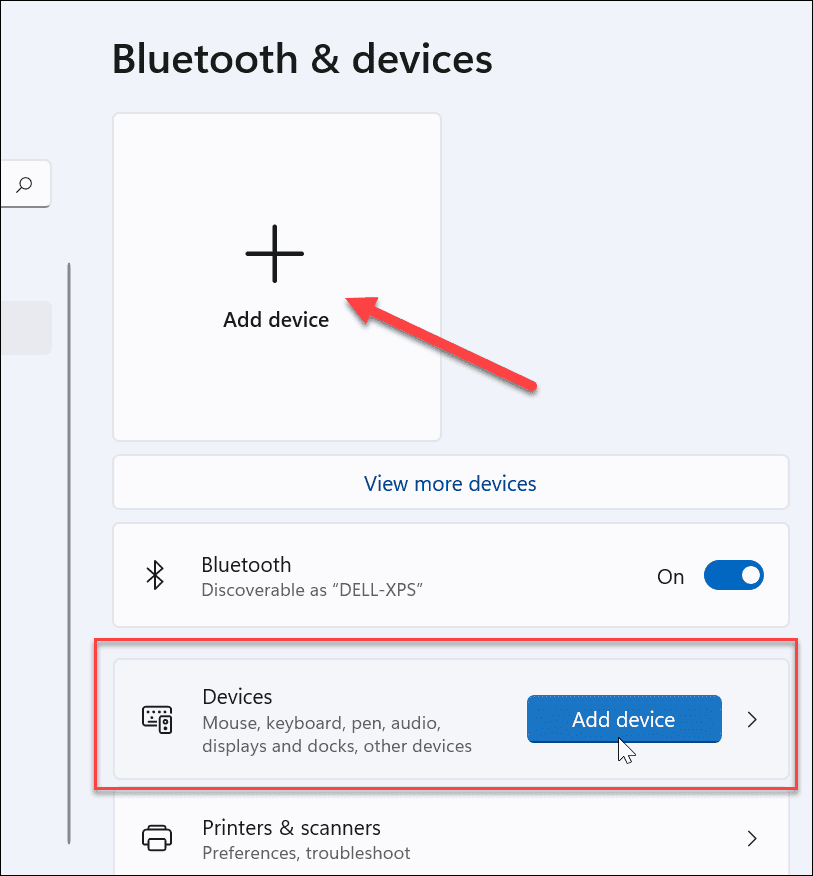
- Next, click on the ‘Add device’ button from the ‘Bluetooth & devices’ window.
- When the ‘Add a device’ screen opens up, click on the Bluetooth option to see the list of all the available devices.
- Click on the Bluetooth device you want to pair to begin pairing the Bluetooth device.
- Once the Bluetooth device gets paired successfully, you will hear a beep to confirm the process.
Update the Bluetooth driver for the Device
One of the most common culprits of such issues is an outdated driver. It is one of the very easy fixes along with being able to straighten out many out-of-the-blue issues.
- To update the Bluetooth driver of your device, head to the Start Menu and type Device Manager. Once you see its tile in the search results, click on it to open.
- Next, click the triangle before the Bluetooth option to see the list of the devices.
- Now right-click the Bluetooth device for which you want to update the driver.

- Now choose the Update driver option from the context menu that opens up.
- In the update drivers window, choose the ‘Search automatically for drivers’ option here.
- After the driver gets updated, Restart your PC and see if the Bluetooth audio delay is fixed.
Run the Bluetooth Troubleshooter on your Windows 11 PC
This is another easy method to fix the audio lag on Bluetooth devices. The Bluetooth troubleshooter option will skilfully detect and mend any system issue that is creating this problem. Here’s what you need to do:
- First of all, open the start menu on your Windows 11 PC and type settings in the search bar of the Windows 11 Start menu.
- Now click the first search result to open the Settings App.
- When in the settings app, you need to choose the ‘System’ tile from the left pane of Windows Settings
- Next, move towards to right portion of the Settings App and look for the Troubleshooter tile and click on it to open the Troubleshooter.
- In this window, look for the ‘Options’ section and click to open the ‘Other Troubleshooters’ option.

- In this section on the right panel, look for the ‘Bluetooth’ option and press the Run button located on the right end of the window. Doing this will open a new window on the screen.
- You’ll see that the troubleshooter will begin to run and detect problems regarding Bluetooth issues. When the process will finish, Windows 11 will suggest possible measures to fix the issue.
Conclusion
Here we reach the end of the quick guide on how to fix the Bluetooth audio delay in Windows 11 PC. This is a very common issue that can trigger due to an outdated driver or any incorrect setting. Hopefully, one of the above methods will surely fix the problem you are facing. Know of some other way to fix this audio delay in Bluetooth devices? We’ll be glad to find out.
Also Read: 7 Ways To Take Screenshot In Windows 11


























![The Apex Legends Digital Issue Is Now Live! Apex Legends - Change Audio Language Without Changing Text [Guide]](https://www.hawkdive.com/media/5-Basic-Tips-To-Get-Better-On-Apex-Legends-1-218x150.jpg)







