Many new MacBook owners do not have the privilege to upgrade their RAM today. So even if they have the latest software with cool features, they will inevitably fall short of space in the near future.
On the contrary, old MacBook owners may not have the latest features but an upgradable Mac to their benefit. In an old Mac, many parts like the RAM, hard drive, etc., are removable and upgradeable while those being soldered to the motherboard to the recent ones.
As an old Mac user, I understand how frustrating it is to wait for an eternity for your apps to start. And given the sudden shift to work from home, your Mac is now handling not only your personal data but also your office projects simultaneously.
This is truly the time to upgrade your Mac to its highest possible version and make the maximum out of it.

In this blog post, I have focused on three steps that you can count on to help you replace your old RAM with a new one. The best part is that you can do it all by yourself, without spending a fortune on an Apple technician. So let’s get started.
Also Read: How To Speed Up Your Mac In Less Than 20 Minutes?
Determine If Your MacBook Is Upgradable
One of the first mistakes many users make is trying to open up their Macs without basic knowledge about it. It’s only after they have created irreplaceable damage to the hardware, common sense kicks in.
However, you’re lucky as we are here to remind you to look at your MacBook model before you pick up the tools. The ones that support user-upgradable RAM are:
- All models of Mac Pro
- 2010-2012 models of Mac Mini
- 2008-2011 models of MacBook
- 2009-2012 models of MacBook Pro 13-inch
- 2008-2012 models of MacBook Pro 15-inch
- All models of MacBook Pro 17-inch
Moreover, the Macs that cannot upgrade their RAM or even if they can, it can be an arduous task for a basic user, are:
- All models of iMac Pro
- 2021 models of M1 iMac
- 2014 – 2021 models of Mac Mini
- All models of MacBook Air
- All models of 12-inch MacBook
- All models of MacBook Pro (Retina Display)
- All models of MacBook Pro (Touch Bar)
- All models of MacBook Pro (16-inch)
P.S. I know all you new MacBook users are probably crying in a corner right now.
Read: How To Clear The Cache On Mac
How To Find Your MacBook Model?
While the list above is very accurate, you still need to determine which category your MacBook falls into. To do that:
Step 1: From the top-left corner of your screen, click on the Apple menu.
Step 2: Select the option About This Mac.
Step 3: A new window will pop up on your Mac screen. It will have several tabs like Overview, Display, Storage, Support & Service. Click on Overview.
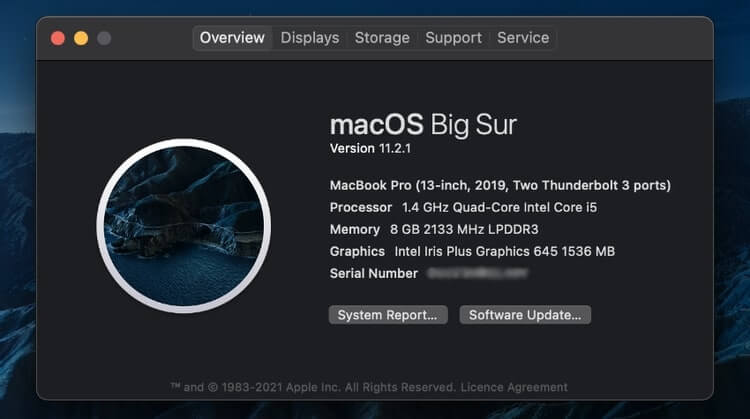
Step 4: Here, the details of your Mac’s specification will appear. It will look like this image below. The display will show you information like mac model, memory, graphic cards etc.
Moreover, most Macs look identical, and as a newbie, it can be tricky to be sure of your model. Therefore, I recommend you get a model identifier for your computer. You can do this by:
Step 1: Go to the System Report option, which will open a new window.
Step 2: In this window, Hardware Overview Section will be present. You have to look for a Model Identifier.
Thus, clicking on it will give you the exact model number, which you can note while shopping for RAM.
Also Read: How To Record A FaceTime Call On Your iPhone Or Mac
Where Can You Buy RAM For Your Mac?
There are a vast number of Mac models today, so every user has a different requirement. Therefore, it is not ideal to recommend a RAM for you without knowing the specifications of your Mac.
Therefore, I have listed a few online websites where you can get the best RAM that will fit perfectly with your Mac.
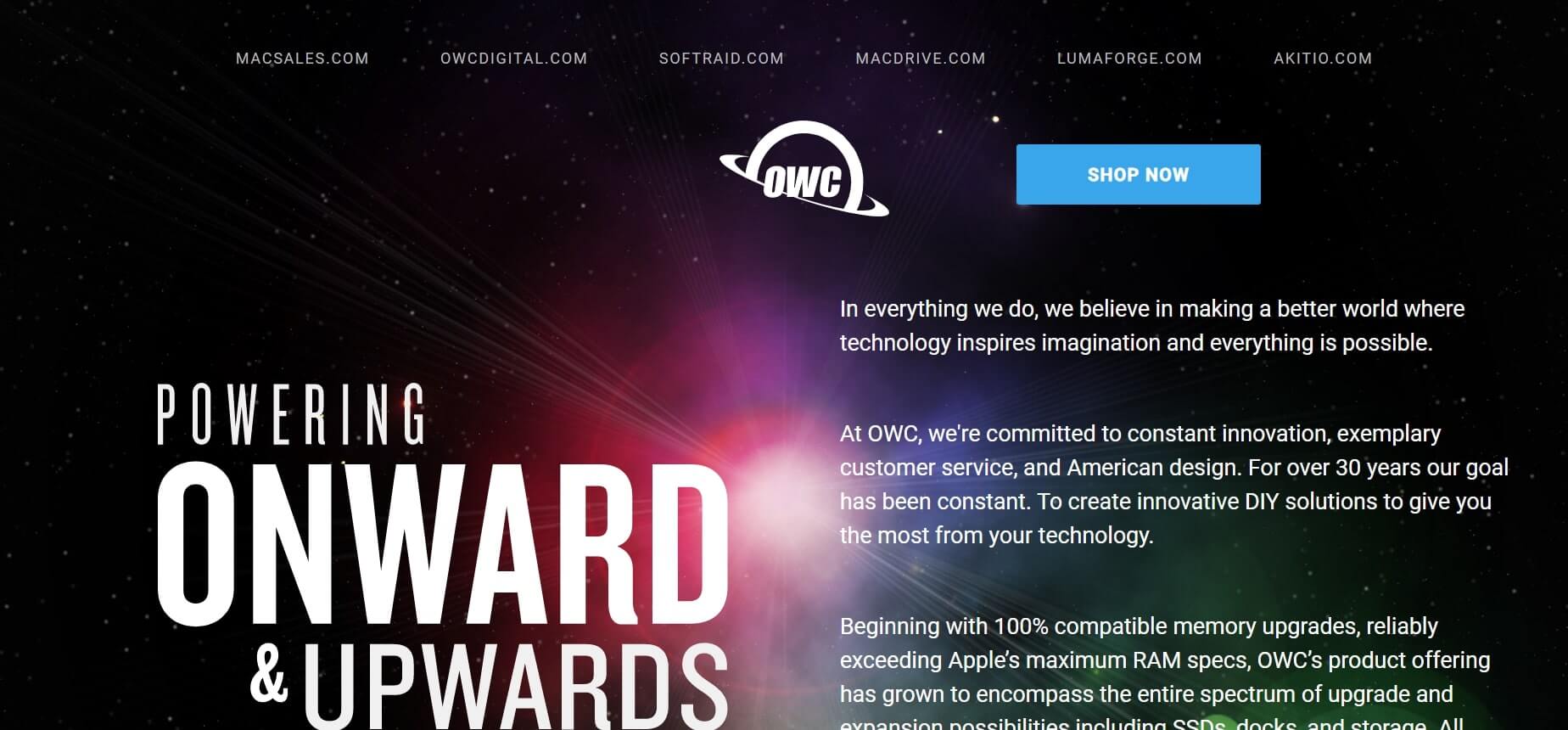
www.owc.com: This website expands the possibilities of your Mac by providing the best upgradable SSDs, Docks and Storage. They focus on eco-friendly products that will not compromise the productivity of your Mac.
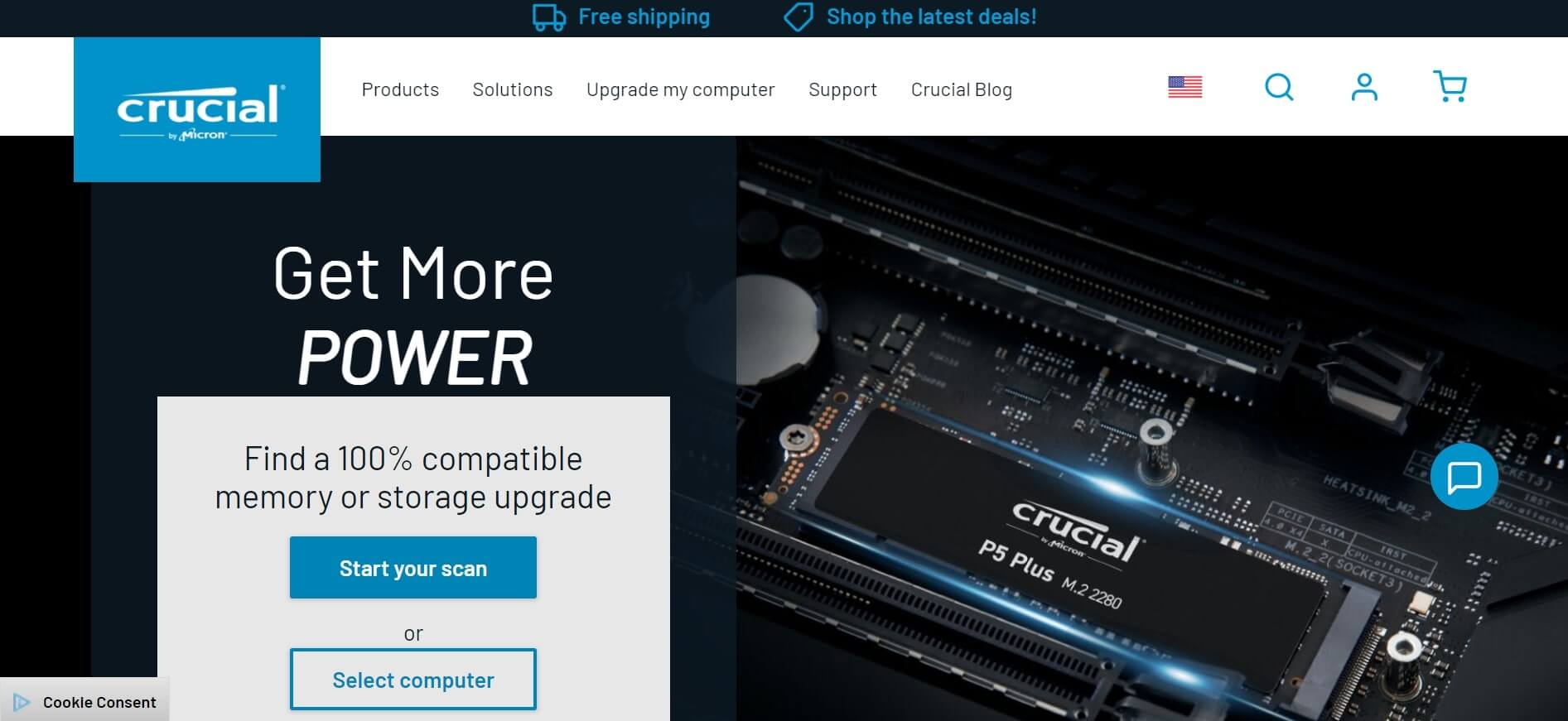
cruciai.com: A great place to shop for RAM online is crucial.com. This online website focuses on multiplying your Mac’s performance by a hundred. You can shop for various RAM requirements like gaming RAM, NVMe & SATA SSDs, and external storage.
What makes this site trustworthy and the best choice for buying RAM is that you can enter your Mac’s specifications and get a RAM that is best suited.
Apple.com: If you are sceptical about buying RAM from a third-party website, then there’s no better place for you than Apple’s official online shop. Well, I cannot deny that burden on your pocket will be a lot because it’s Apple at the end of the day.
But, you will get an original RAM that will optimize your system like never before.
Also Read: How To Free Up Memory (RAM) On A Mac
What Happens If You Buy The Wrong RAM For Your Mac?
While shopping for Mac online, don’t fall for cheap RAM sticks with poor reviews. The amount you think you’re saving from buying an inexpensive RAM will be useless if it doesn’t work well. Moreover, avoid adding more RAM without having a thorough knowledge of your computer’s capacity.
As a heavy Mac user, you may think that the more RAM you add, your computer will run faster and better. However, if you do so, the opposite will happen. For instance, if your Mac model’s capacity is 8 GB, but you force 16 GB, it will not run. Moreover, you will only end up with an unused Mac computer.

Many Macs come with a double slot to accommodate for extra RAM stick. You can take advantage of the dual-slot and divide the maximum capacity accordingly. Experts say a users RAM should depend on their usage and need. If your Mac is upgradeable to 8 GB, you are good to go. If you only have 4 GB, you can add another 4GB RAM stick.
How To Upgrade RAM On MacBook?
All MacBook laptops from 2010 onwards have the same process to upgrade the RAM. The below-mentioned steps will help you upgrade it without depending on a professional.
Step 1: Removing MacBook Back Cover
Step 1: Turn off your Mac completely and turn it over on a hard surface.
Step 2: You need a small Penta-lobe screwdriver and a Nylon pry tool.
Step 3: Discharge static electricity and stay away from surfaces that can create static charges. It might damage your computer parts. Moreover, stand on a static-free surface and place your laptop too on one.
Step 4: Unscrew all the screws on the back. Three on the upper right are longer than the rest seven on the rest of the sides.
Step 5: Therefore, first remove the longer ones, followed by the smaller screws.
Step 6: Now, you can remove the cover. The internal part of your Mac will look something like this.

Step 7: Furthermore, you have to locate the old RAM, a green board next to the battery. Use the pry tool to locate the battery connector and disconnect it by slightly pulling it.

Step 8: Once the battery connector is free from the logic board, you can safely move forward to remove the RAM. Push on the two plastic retaining bars on either side of the module till it pops up.

Step 9: Take out the first RAM stick and repeat the same process for the second module located right underneath it.
Step 2: Install The New RAM Sticks
Step 1: To install the new RAM in the empty socket module, line up the new RAM with its connection pins. You can use the pry tool to check for them.
Step 2: Both the new RAM sticks can go only one way in, so it should not be difficult to do it. Angle them at 30 degrees and push them gently till you hear a click sound.
Step 3: If you are adding a second stick, repeat the same process. Moreover, once you have placed them correctly, use the pry tool to push the battery connector back into its place.
Step 3: Put The Cover Back On Your Mac
Step 1: After all the parts are in place, you can take this opportunity to clean the internal part with a soft cleaning cloth and some safe liquid cleanser.
Step 2: Put the cover back on your Mac and screw the slots tightly.
Step 3: Start your Mac computer and check if it is accepting and recognizing the new RAM.
Step 4: Once again, go to About This Mac and click on Memory to check the RAM.
Moreover, you can also go to System Report and check in the Memory tab.

Frequently Asked Questions
1. Is It Worth Upgrading RAM In MacBook?
If you are using your MacBook for light use, you can avoid the upgrade. However, if you use it for heavy work like video editing, uploading and downloading videos and coding, your Mac will benefit from a high RAM. A minimum of 32 G.B. of RAM is recommended to run multiple apps and software on your computer.
2. Can I Upgrade My MacBook Air To 16GB RAM?
If you have the new MacBook Air model, you will not be able to upgrade it independently. Either you have to go to an Apple technician to do it for you or be an expert in upgrading it. The reason is that Apple has soldered all the parts into the motherboard, which makes it difficult for a user to upgrade.
3. What Happens If You Add Too High RAM In A MacBook?
If you negligibly keep adding high RAM to your MacBook, one thing that will happen for most users is that their computer will stop working altogether. Moreover, their Mac will work too fast, making the processor work triple hard, and the cooling fans will not keep up with speed. Thus, your Mac will face heating issues resulting in melted wires and internal parts.
4. Is 8GB RAM Enough For MacBook 2020?
As per macmyths.com, 8GB of RAM is enough for anyone who use their Mac for regular tasks. These include surfing the internet, using documents, sending emails and doing day to day tasks. However, for coders and editors, a minimum of 16 GB is recommended.
Conclusion
In addition to upgrading your MacBook, you can use the same websites to upgrade your iMac and other MacBook Pro models. However, one thing you must keep in mind is to make sure that your Mac needs a RAM upgrade and not be replaced. By following these steps, you will get your Mac running like a new device altogether.


























![The Apex Legends Digital Issue Is Now Live! Apex Legends - Change Audio Language Without Changing Text [Guide]](https://www.hawkdive.com/media/5-Basic-Tips-To-Get-Better-On-Apex-Legends-1-218x150.jpg)










