As you know, Random Access Memory (RAM) is the storage place for all the processes running on your Mac. If the RAM is full, all the applications will be hung and your Mac will start lagging. So it is important to clean and optimize the RAM in order for Mac to run smoothly. In this article, we will explain the signs when you need to free up RAM on your Mac and how can you do it.
Also Read: How To Send ‘Soundmojis’ On Facebook Messenger
When do you need to free up RAM?
Most Macs have 8GB of space on their RAM. However, if you have older ones, they might have RAM with only 4GB or even less. 8GB RAM is enough if you are not a professional gamer or a developer who uses applications that eat up big chunks of memory. However, even a non-programmer can come around issues related to RAM. This is caused due to background processes or websites that utilize all of the memory.

So how do you know that you are experiencing problems with RAM on your Macbook?
These indications clearly show that you having issues with your RAM even if the majority of the Ram is underutilized.
- Performance issues such as Mac is running slowly or the applications are hanging.
- You see a dreaded spinning beach ball on the screen.
- Your system gives you a “Your system has run out of application memory” alert.
- Delay in typing or typing lag.
- Apps become unresponsive and even crash.
- Apps and Pages take a lot of time to load.
You may think that you need to add more RAM to your system but that is not the solution. You have to address the issues that are hogging your RAM and clear out the processes that are occupying the RAM. Let’s see what can be done about it.
Also Read: Apple AirPods To Get New Features With iOS 15
How to clean up the RAM?
Fortunately, there are a number of ways to free up your memory on Mac to fix the problems occurring with your device’s memory. Let’s take a look at them one by one.
Also Read: How To Protect Your Sense Of Hearing With Your iPhone And Smartwatch?
Restart your Mac
First of all, you need to restart your system. This will create an ample amount of space on your RAM and the problem may be solved to some extent.
Restarting your Mac will close all the currently running apps and processes on the Mac and this will free the RAM and your Mac will become smoother than before.

However, it is not always possible to restart your system especially if your work is unsaved and the app is hung. Restarting will lose all your progress, so instead of restarting the system, you can try other fixes.
Also Read: What’s New With The Apple Health App In iOS 15
Update macOS
Sometimes memory issues can occur on devices running older versions of macOS that might have some bug. So the issue can be fixed by installing the newer version of operating system released by Apple which might have fixed the bug causing the problem.
So you should check for any recent update of macOS and always make sure you installed the up to date version.
Also Read: How To Fix Mac Screen Flickering In 2021?
Activity Monitor
You can check the Activity monitor to look for processes and apps that are slowing down your system. Activity monitor displays all the apps that are currently utilising the memory and you can look for apps that are occupying a large number of resources.
You can directly look for Activity Monitor in the ‘Utilities’ or you can type ‘Activity Monitor’ into Spotlight. You can open the spotlight window by pressing Command and Space key simultaneously.
Check the memory usage
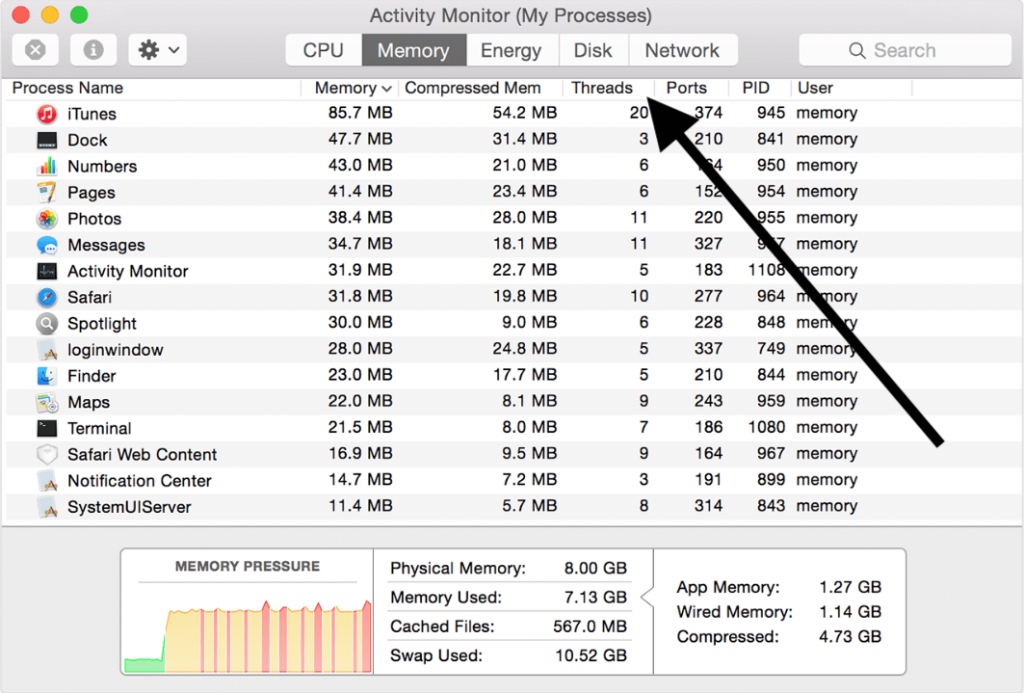
Now you will see all the apps that are using the memory and the total memory being used as well. You can also free up the space using the activity monitor. Here’s how:
- Open the Activity Monitor on your Mac.
- Select the Memory tab in the activity monitor.
- Sort the processes according to the memory usage by clicking on the Memory. Now all the processes will be displayed in the decreasing order of the memory usage.
- Now you can identify the app using the most memory, you can click on Quit option.
- After quitting the app, you will be prompted to confirm quitting. You can choose to quit, force quit, and cancel. You can use force quit if the quit option has been disabled for the process.
Note: You should refrain from closing some processes that you do not know about as it may even crash the system.
Also Read: Here’s What You Can And Can’t Do With Offline Siri In iOS 15
Check the processor usage
Sometimes, the suspect apps may be utilizing a large amount of processor instead of using the memory and as a result, the performance of the system is slow. So we should also check the CPU usage of the processes from the activity monitor.
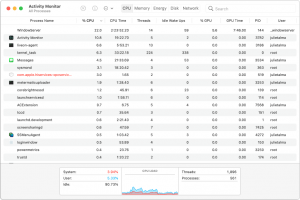
- Open the Activity Monitor.
- Switch to CPU by clicking on the CPU tab.
- Tap on the CPU column to sort the processes according to CPU usage.
- Now the apps will be arranged in the decreasing order of the CPU usage. You can quit any app utilizing an unusual amount of CPU.
- You can quit the app by selecting it and clicking on the X sign.
Conclusion
This is how you can disable the apps to free up the memory space on your Mac. Additionally, you should also make sure to optimize the RAM from time to time by closing the apps not required anymore. You should also use a good antivirus for your Mac to protect from malware that can infect your computer and utilize all the system’s resources.


























![The Apex Legends Digital Issue Is Now Live! Apex Legends - Change Audio Language Without Changing Text [Guide]](https://www.hawkdive.com/media/5-Basic-Tips-To-Get-Better-On-Apex-Legends-1-218x150.jpg)








