Are you looking for a piece of in-depth knowledge about how to download and install macOS Monterey Public Beta? If yes, then this is the best place to get all your queries answered. As the world goes under major transformation, technology, especially the software industry, is accelerating. Last, to last week, Microsoft released its latest upgrade of Windows 11, giving it a new makeover.
Apple, on the other hand, is not too far behind. On 7th June, the much-awaited macOS Monterey Public Beta was launched on their YouTube Channel. From high-definition visuals to mind-blowing audio, the new operating software is raising its bars.
To experience the new Monterey Public Beta, you can use it in advance Apple’s beta software program.
What Is Apple’s Beta Software Program And How Can I Enroll?
If you are new to Apple products, then this might be new to you. Apple allows its users to use its latest software way before its release. This serves as a great benefit to the company. Your feedback on the upgrade helps them fix bugs and issues before releasing the upgrade officially. Moreover, by enrolling in this program, you can enjoy the latest software and features ahead of everybody else.
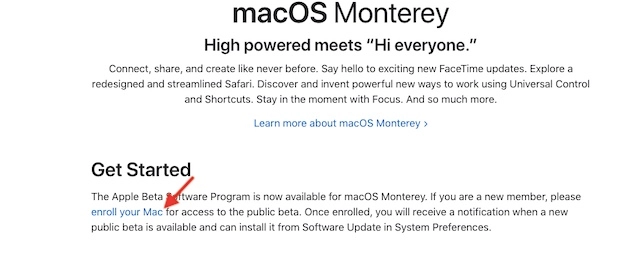
Apple also recommends you not to use your business devices or when you have a deadline. In most cases, these pre-release software may cause your phone or laptop to crash or lag as Apple continues to work on them.
To enroll your device for this program, follow these steps.
Step 1. In your Apple device, go to the Safari application and type beta.apple.com.
Step 2. After reaching the official website, look and click on the Sign Up Option.
Step 3. Enter your Apple ID and password. An agreement with terms and conditions will appear next. Read it and click on accept.
Step 4. It will direct you to a new page where you have to find the option “Get Started” and click on “Enrol your IOS device”.
Step 5: Find the option Download Profile on the next page, which you have to click. A dialog box will appear asking for your permission. Click on Allow.
Step 6: On the Settings app, find the beta apple program option and click Install. You will be asked to sign in with your password, after which the option to Install will appear once again. Click on it.
Step 7: The program will launch on your phone/laptop. Restart your device for the changes to take place.
Step 8: Once your device is on, go to Settings and, click on General. In that click Software Update and wait for it to download.
After this last step, your device will get the new macOS Monterey Public Beta on your device free of cost.
Do I Have To Backup My Data On Time Machine?
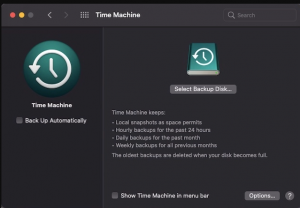
Apple advises its users to have their entire data backed up on Time Machine. Since there is no way of knowing what might go wrong in the Beta software, one must be prepared. Before running the new Monterey Public on your device, back up your data without delay. If you do not know how to do that, follow these simple steps to keep your important data secure.
- Connect your external storage device to your Macbook.
- Go to System Preferences and double click on Time Machine. From the drop-down arrow, select Backup disk. Your device will pop up as an option. Click on it.
- Another pop will appear asking if you would like to encrypt your data with a password. Choose as per your convenience. Click on Use Disk.
4. After this, you will see your Mac preparing the external device for file transfer and backing up. Given the volume of data, it will take some time, and after that, a notification will appear.
Your backup is now complete, and the external device is ready to be removed.
Will My Mac Support The macOS Monterey Public Beta?
On its official website, Apple has given us a list of their machines that will be able to support the new upgrade. We have done thorough research into these and curated a list so that you do not stay confused looking for answers.
These Mac will support the up-gradation of Monterey Public Beta:
- MacBooks released after 2016
- iMac released in 2016 and thereafter
- iMac Pro from 2017 onwards
- Mac mini and Mac Pro after 2015
- MacBook Air and MacBook Pro from 2015 onwards
The software will not run on the following devices. Please take note.
- iMac before 2015
- MacBook Air and MacBook Pro Before 2015
- MacBook before 2016
How Can I Install And Download macOS Monterey Public Beta?
Now that you have enrolled on the beta software program and checked the compatibility of your device follow these steps to download the Monterey Public Beta.

- Go to the Software Beta Program and click on the Download the macOS Public Beta Access Utility option given below.
- As soon as you do this, the link will start getting downloaded into your system. After its completion, open the downloaded software and click on the dropbox, which is now accessible to you.
- Double click on it, a dialog box will pop asking for your permission to install. Click Continue twice as they keep appearing one after another. Then click on Agree and finally, Install.
- It will ask for your password, after which, it will ask for your permission to download. As you click on the Download option, the file which is 11.3 GB starts to download.
- Depending on the internet and storage space, the software will take a long time, mainly two hours, to download. An option to Continue with macOS Monterery Beta will appear. Click on it.
- Furthermore, click on continue once again and Agree to the terms and Conditions. It will show the space available in your device both on the SSD and the hardware. Choose your preferred storage space.
- After you select, a pop up will ask for your password, post which the software transfer will continue to happen there from the program.
- Once the installation process is complete, click on Restart Your Mac for the changes to take place.
What Can I Expect After Upgrading My Mac To Monterey?
Apple wants its users to face absolutely no issues or bugs while using their devices. The company’s focus has always been high standard, quality and efficiency. This is why most of the users or rather all users stay loyal to the brand throughout their lives. Once you switch to Mac, there is one in thousand chances that you will want to go back. The company makes the fastest and best operating system in the world.
After downloading the Monterey Public Beta software, you will be privy to the following features that Tim Cook and the company’s senior vice president Craig Federighi are incredibly proud of:
FaceTime
Gone are the days when a video call would make your anxiety peak. Given the troublesome network issues and unclear voice, office meetings and celebrations with loved ones were nightmares. Therefore, Apple did an excellent job by introducing some key features to alter your experience.
Spatial Audio: With the spatial audio, you can now hear your buddies closer and better as the sound comes from their position on the screen. It limits technological interference and gives you a more lively and real experience.
Voice Isolation: How annoying it felt all these months to wait patiently for your background noise to die down so that you can unmute yourself, right? It won’t be an issue anymore as the voice isolation feature utilizes machine learning and diminishes background noises. This feature enables only your voice to be received at the other end with no disturbance.
Wide Spectrum: As the name suggests, this feature does the opposite of voice isolation. Opting for this will enable your device to capture each and every sound on your end. It aids users at the other end to listen to everything that’s happening.
Portrait Mode: Wish you looked as good in video calls as you do in selfies? Here’s a solution to that as well. Using the portrait mode will focus entirely on your face and blur out the background.
What Is New About The SharePlay Feature In macOS?
SharePlay is currently the talk of the town for many reasons. If anything, the pandemic has taught us the importance of staying connected with each other. SharePlay rings true to the ongoing theme as it brings us closer to our loved ones in more than one way. How we wished we could watch movies with our friends and share songs that we like with our siblings! Apple just made our dreams come true.
Regardless of how far you are, your Apple device doesn’t let distance hinder your relationships. The new SharePlay allows you to share films, TV shows, songs and go to apps together with your loved one even while staying connected with them on FaceTime. Isn’t that cool? Play, pause, discuss, rewind – all in one and while staying connected. Technology is definitely bringing us closer.
Also read: Apple iPhone 13 might come with wireless charging upgrades
When Should I Leave The macOS Monterey Public Beta Version?
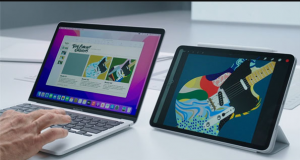
Once Apple releases the official upgrade of macOS Monterey, you can freely leave the beta version. To do that, you can follow these steps:
- Click system updates from system preferences on your device.
- On the left side, you will see an option – Details. As you click that, it will pop up a dialog box with two options. Choose Restore Defaults and follow the process of authentication.
- In a few minutes, your device will restore to the stable version.
When Will The Stable macOS Release?
As per news by Apple, the stable version of the new operating system, Monterey, will release in late 2021. It will be available to users of Apple devices free of cost.
Conclusion
Monterey looks promising from what Craig announced in the virtual launch event. Not only because of the connectivity and sound developments, but the Universal share makes it an excellent choice for tech enthusiasts.


























![The Apex Legends Digital Issue Is Now Live! Apex Legends - Change Audio Language Without Changing Text [Guide]](https://www.hawkdive.com/media/5-Basic-Tips-To-Get-Better-On-Apex-Legends-1-218x150.jpg)








