Does your Mac has a lagging performance or do you keep running out of space now and then? When was the last time you cleared up the cache on Mac?
If it’s hard for you to recall or you’re wondering what this is about, we’re sure cache files of your system, web browser, and other applications are causing your Mac to run poorly.
Cache files are the temporary files that your system and Mac store whenever you visit a website so that it loads faster when you visit it the next time. Gradually these files clog up the hard disk space and slow down your Mac. If you have never cleaned the cache files of your Mac, they will be occupying gigabytes of your system’s memory.

Cleaning these unnecessary files will free large chunks of memory and in turn, your system will perform faster. You should remember that cleaning the cache on your Mac will also:
- Clear the personal data such as passwords from the websites and applications.
- Troubleshoot any issues that you were facing on the websites or apps.
- Load the fresh copies of web pages or other online content so that you don’t see anything from the previously loaded copies of web pages.
To improve your Mac’s performance it is recommended to clear up these cache files once in a while. If you want to clear up the cache files of your iMac, MacBook Pro, or MacBook Air so that it starts running more efficiently, you’re at the right place. In this article, we’ll show you how to clear the cache files stored on the system as well as on web browsers such as Safari and Chrome.
Also Read: How To Access The Full Play Store On Google TV
How to Clear Cache stored on the system?
Steps to clear the cache files of your Mac are completely different than those of clearing the cache of iPhone and iPad. You also have a shortcut key which makes it quite easy to clear the cache on Mac.
- Launch the Finder on the Mac.
- Open the Finder menu and long-press shift, command, and G keys simultaneously. This will open a new window on the screen.
- Now, you need to type ‘~/Library/Caches’ in that window.
- Click the ‘Go’ button once you finish typing.
- Now the folder containing the cached data of Mac will open on the screen. Here you can decide whether you want to ‘delete everything’ or ‘manually select the cache files that you want to delete.
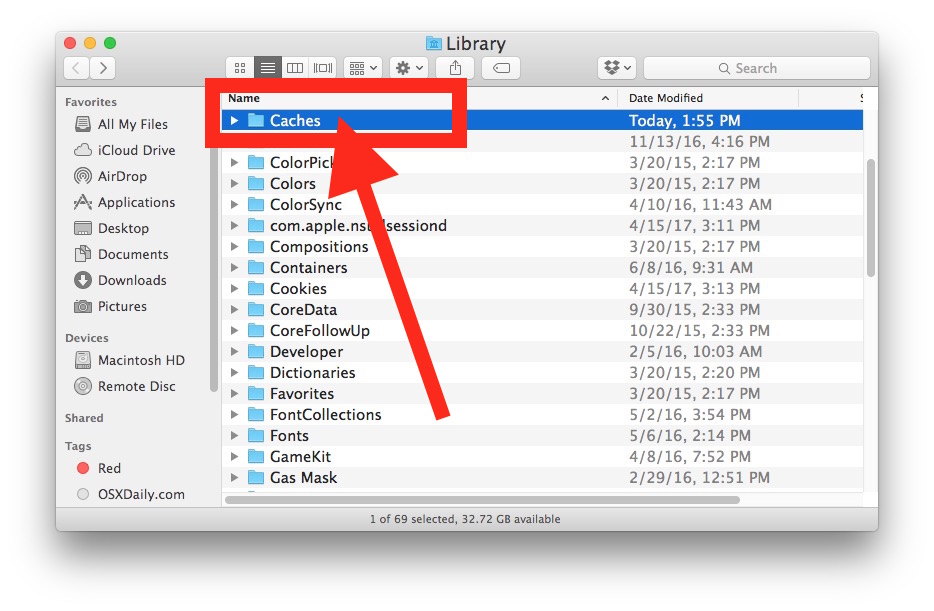
- If you wish to delete all the cache files, you can press the ‘Command’ and ‘A’ keys on the keyboard to select all the files and folders.
- Once all the files are selected, press the ‘Command’ and ‘Delete’ keys.
- As soon as you press these keys, you will be prompted to enter your password.
Now you will get rid of all the cached files of the system.
You can also delete the cached files without using the shortcut keys. This can be helpful if your keyboard is stuck.
- First of all, close all the windows on the Mac so that you can see Finder on Mac’s screen.
- Now tap the ‘Go’ button.
- Next, tap ‘Go to Folder’. This will open a search box.
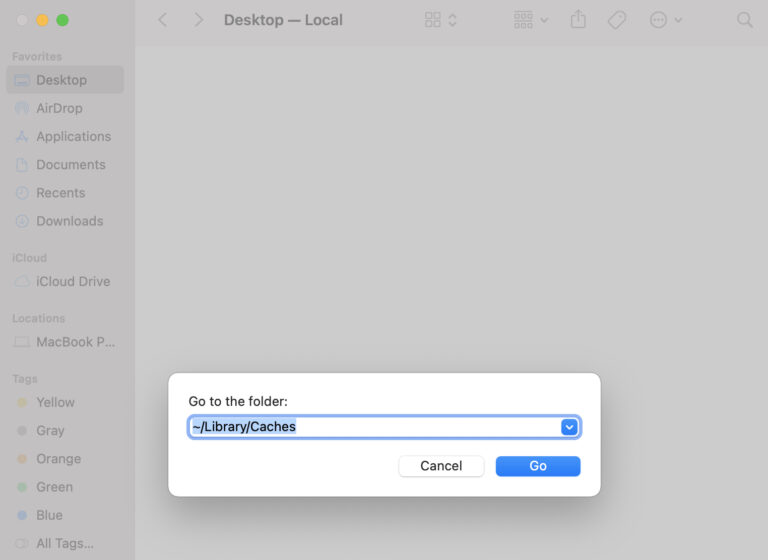
- Type ‘~/Library/Caches’ in the search bar and click the Go button.
- Now tap the ‘Edit’ and ‘Select All’ buttons from the toolbar.
- Click ‘File’ and choose the ‘Move to Trash option from the toolbar.
- Enter Mac’s password when you are prompted.
Also Read: How To Record A FaceTime Call On Your iPhone Or Mac
How to Clear Cache of Safari and Chrome?
After clearing the system’s cache, you should also clean the cache files of the web browsers like Safari and Chrome. Clearing the cache files will refresh the content and your browser will work faster.Here’s how you can get rid of cached files and cookies of the Safari browser on your Mac.
- Launch the Safari browser on your Mac.
- Now click ‘Safari’ present on the upper left section of the toolbar.
- A drop-down menu will appear and select ‘Clear History’ from the list of options.
- Choosing this option will clear the browsing history.
- Press the Safari from the toolbar again and choose ‘Preferences’ from the drop-down menu.
- Next, open the Advanced tab.
- Scroll down and check the ‘Show Develop menu’ box.
- A ‘Develop’ tab will open the toolbar.
- Click the ‘Develop’ tab and a drop-down menu will appear.
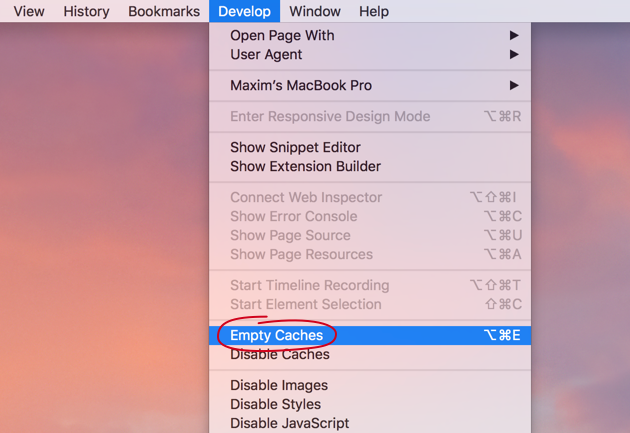
- Choose ‘Empty Caches’ from the drop-down menu.
If you prefer Google Chrome as a browser, follow these steps to clear its data.
- Launch Chrome
- Now click ‘Chrome’ on the upper left corner of the toolbar.
- Choose ‘Clear Browsing Data from the drop-down menu.
- Chrome’s settings will open and you can manually pick what all you want to get rid of.
- After you have chosen what all you want to delete, press the ‘Clear Data’ button.
Conclusion
This is how you can clear all the cached files such as web pages and images that were eating up your Mac’s memory. Make sure to clear these cached files once a week or two as these files start collecting again as soon as you clear them.
Also Read: How To Use iOS 15’s Built-in Password Authenticator On iPhone And iPad


























![The Apex Legends Digital Issue Is Now Live! Apex Legends - Change Audio Language Without Changing Text [Guide]](https://www.hawkdive.com/media/5-Basic-Tips-To-Get-Better-On-Apex-Legends-1-218x150.jpg)









