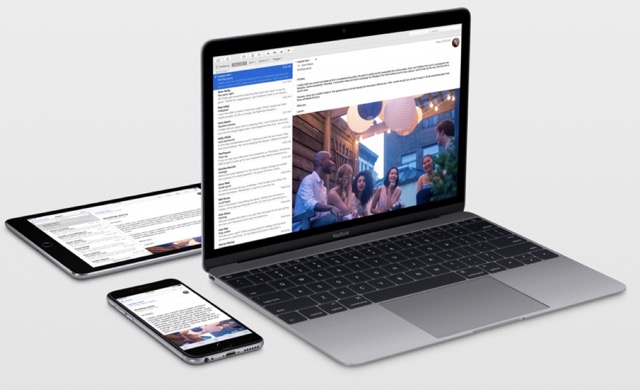There will likely be many improvements for iPhone owners in the next edition of Apple’s mobile operating system. Improvements to the system’s appearance
With iOS 16, you can now schedule emails to be sent at a later time directly from the Mail app, making it ideal for those times when you don’t want to send an email right away but still want to make use of the feature. Users are able to plan emails in advance, which is especially helpful for late-night employees, birthday messages, or reminders, and users are even given a little window of time in which to cancel the delivery of a message before it reaches a recipient’s inbox.
We’ll break down what Scheduled Send is and how to set it up in Apple Mail on iOS 16 here.
So, what exactly is Email’s Scheduled Send function?
With the release of iOS 16, Apple added the ability to schedule emails to be sent at a later time from within the built-in Mail app. The email you just wrote can be sent immediately, at 9:00 PM tonight, or at 9:00 PM tomorrow. If the default selections aren’t suitable, you can also choose a specific date and time to send the message.
The Send Later folder is where Apple Mail stores messages you’ve planned to be sent at a later time. Emails marked for later sending will be sent automatically by Mail when the time comes.
With iOS 16, you may now plan ahead and send emails at a later time.
Numerous iPhone owners like the convenience of being able to send emails at a later time. However, there are many who don’t see the need in using a tool like this.
The primary consideration for the recipient is often the driving force behind the practise of scheduling emails to be sent at a later time. It’s especially true in professional environments. Consider a hypothetical firm having offices in both New York and Los Angeles.
Despite the fact that the New York employee can write and compose the work email to their West coast colleague at 9 a.m. New York time, if they sent it immediately, it would arrive at the LA colleague’s work computer at 6 a.m. there time, giving the impression that the message is more urgent than it actually is.
With iOS 16, however, the New York City employee can compose the email at 9 a.m. ET but delay its transmission until noon ET (or 9 a.m. PT).
It’s important to note that this isn’t the only scenario in which people want to send emails at a later time.
In iOS 16, the Mail app now supports email scheduling, and here’s how to do it:
- Start a new email in the Mail app. Please ensure that you fill in all fields. Including the email address of the receiver, the subject line, and the message body.
- You can choose to send the email instantly, at a specific time in the future (such as 9 p.m. in the screenshot below), or at a predetermined period in the future.
- When you choose to “Send Later,” a calendar appears from which you may choose when you want the email to be sent, along with a timing slider that allows you to set the precise moment it will be sent.
- To avoid the email arriving in the recipient’s inbox at an ungodly hour, you can change the time zone if they live in a different time zone than you.
- When you are finished scheduling your email, click the “Done” button.
A way to immediately instead of later send a scheduled email
Apple Mail allows you to change your mind and send an email immediately if you originally scheduled it to be sent at a later time. The scheduled email must be copied to the outbox before it can be sent.
Launch the Mail app. Navigate to the Send Later folder within your inboxes to immediately send any emails that you have planned.
- Select Edit in Send Later’s upper right corner to make changes.
- Once you’ve decided the messages you wish to send through Apple Mail, choose them.
- To proceed with the selection, click the Move button.
- Select Outbox from the list of available options on the subsequent screen.
- Your Mail app’s outbox will be updated immediately with the selected email. Choose Mailboxes from the menu on the left side of your screen to get to this file.
- Choose Outbox under Mailboxes.
- The email you rerouted from Send Later should now be available. To read this message, please click here.
- To send this message, click the Send button when the email window opens.
- Your email will now be sent immediately via the Mail app.
The results of using Mail’s scheduling features for sending messages.
When you choose to send an email at a later time, Apple Mail automatically puts it to the Send Later folder within your Mailboxes, where it will remain until the appointed time. You can check the email for updates or adjust the time it is sent to send it earlier or later.
Upon reaching the preset send time, the email will be sent automatically from Apple Mail and can be found in the Sent folder.
Closing Remark
Therefore, many users, including businesspeople and others who work in offices, really needed this function. This is just one of many exciting new additions to the iPhone with iOS 16.