The rapid transmission of email has ramifications. When you send an email, it is gone and out of your control. But we all make errors, and Google understands. Gmail has a function called Undo Send that allows you to cancel your send request to assist you. Previously, you had to enable it explicitly, but it is now enabled by default.
That is unless you have Gmail. While Google may not be able to create a time machine, its Gmail “Undo Send” feature can be used to retrieve a message that was sent in error.
Also Read: How To Send Google Drive Attachments In Gmail
On the desktop, undo Send
Years ago, “Undo Send” was introduced to Gmail Labs, then in 2015, it became an authorized, opt-in Gmail function. Undo Send here is switched on by default with the debut of the redesigned Gmail last year, and you can’t turn it off. You can, however, change the time limit for unsubscribing from an email.
Log in to Gmail, then click the Gear symbol in the upper-right corner and choose Settings.
Scroll down to Undo Send on the General tab. Select if you want the “Undo Send” option to show for 5, 10, 20, or 30 seconds after you click send.
Scroll all the way down to the bottom and select Save Changes. When you send emails, an Undo button appears in the lower left corner. When you click Undo, the email will reappear as a draught for you to keep editing.
Undo Send Using the Gmail App
Once enabled on the computer, Undo Send settings will be applied to the Gmail mobile applications for iOS and Android. All you have to do now is launch the app, create a new email, and send onto its way.
An Undo button will display at the side of the display for the number of seconds you specified on the desktop. To return to your version, tap Undo. On iOS and Android, the UI is same.
Also Read: How To Search By Date In Gmail To Find Older Messages
On Android, tap Confirm Before Sending.
Android users have just recently gained the option to Undo Send from the devices. Previously, the most they could do was activate “Confirm before sending,” which, as the name implies, generates a popup asking if you truly want to send emails before it goes out.
That’s definitely excessive for most of us. However, “Confirm before sending” is still accessible on Android if you choose to be especially careful with your email (but not iOS).
Click the hamburger symbol (), scroll to the bottom of the left pane, and hit Settings to activate it on the Android Gmail app. Tap General settings on the Settings screen. To enable the functionality, scroll down to the bottom of the page and press the checkbox next to “Confirm before sending.”
Now try to compose and send a fresh email. A message appears asking if you wish to send the message. Tap OK to submit it, or Cancel to cancel. If you cancel it, you will have the opportunity to evaluate the email and make any necessary changes before attempting to resend it.
How to Make Use of Gmail’s Undo Send Function
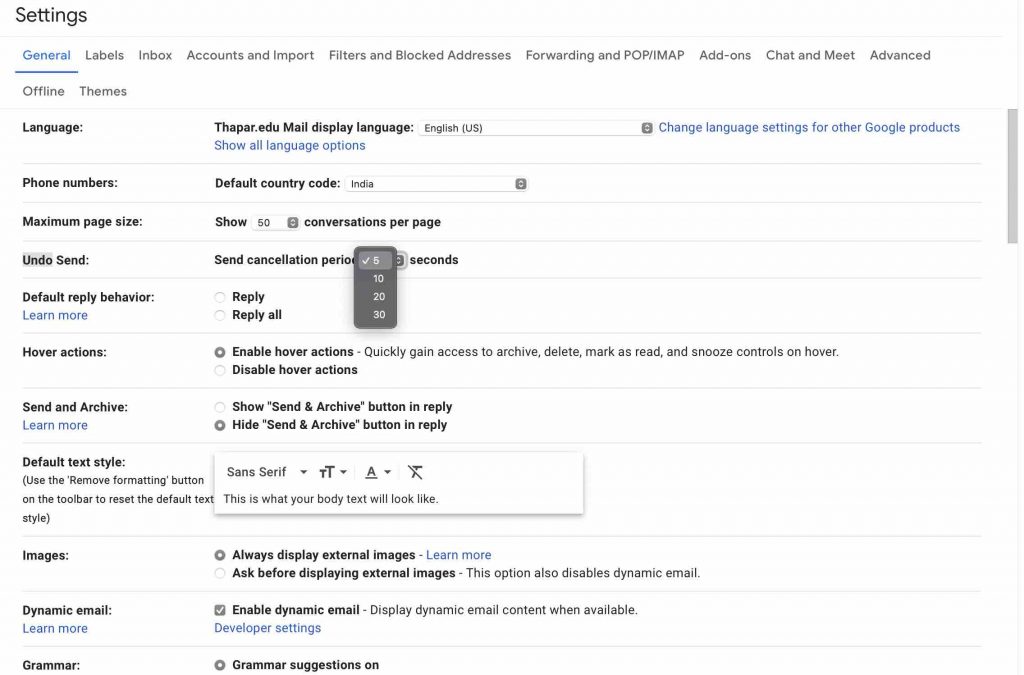
To use the Undo Send function, go through the following steps:
1: Sign in to your Gmail account and navigate to the “Settings” page.
2: Now, at the bottom of the page, click on the “See all settings” option.
3: Select a Send cancellation period and then click “Undo Send” (5, 10, 20, and 30 seconds).
4: Scroll down to the bottom and press the Save button.
Users of the iOS Gmail app will need to go to the “Settings” panel from inside the app and then touch on the “Undo Send” option to activate it and choose a cancellation period.
The improved Undo Send functionality is not yet available for the Gmail Android app.
In other news, Google just updated Gmail with a number of new features. Google Chat in Gmail will now support 1:1 audio and video chats, a new right-click menu for the Website, avatar chips for recipients, and additional checks for adding persons outside contacts and organisations are among the new features.
Also Read: How To Schedule An Email In Gmail?
CONCLUSION
Remembering an email on iOS or Android is simple and does not need any changes to settings or preferences. The Send Cancellation Period is a fixed interval that cannot be changed like it would on a PC. Once the Undo button shows on your screen, you only have a limited amount of time to pick it. If you do not click it within a certain amount of time, the message will be delivered automatically.
You’ve now not only avoided an expensive error, but you’re also one step closer to being a Gmail super user.


























![The Apex Legends Digital Issue Is Now Live! Apex Legends - Change Audio Language Without Changing Text [Guide]](https://www.hawkdive.com/media/5-Basic-Tips-To-Get-Better-On-Apex-Legends-1-218x150.jpg)







