Now, It’s super easy to set your working location on Google calendar. There has been a tremendous increase in the shift to Hybrid mode(Work from Home as well as an office) of Working. All the Google Workspace users can easily notify their team members of their Working Location. The function of setting your Working location on google calendar helps you become more comfortable in the Hybrid model of Working. It is because you don’t need to make extra efforts to notify and inform your team members regarding your working location.
Google introduced this feature to help employees who are juggling between Work from Home And Work from office.
Also Read: How To Change Undo Send Time Period In Gmail
Let’s learn How to set Working Location on Google Calendar:
With Calendar visibility of minimum Busy/ Free, Others will your Working Location.
You just have to follow a few simple steps to choose and update your Working Location on Google Calendars by Google Workspace. These steps are given below:
- Head to Google Calendar on your PC and Open it.
- Find the Settings icon on the Top-Right corner of the screen.
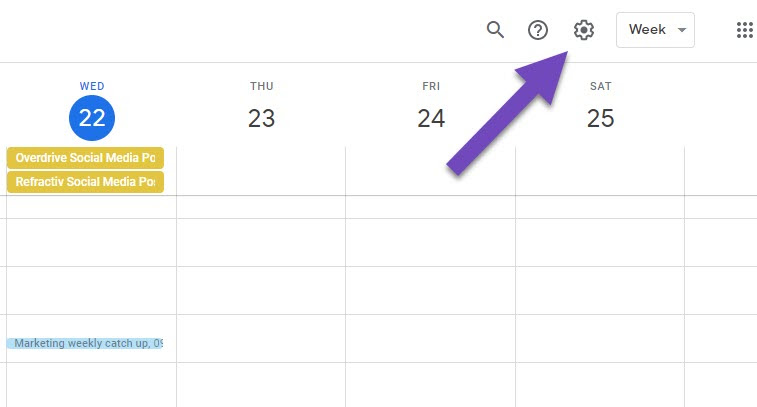
- Click the Settings icon and Choose Setting From the Menu Bar.
- Chose Working Hours & Location On the Left, below General.

- In the next step, Check the box next to Enable Working Location.
- Next, Choose your Working Days.

( If the Calendar is showing Working Hours then your working hours have already been selected. However, If not, You can set your working hours effortlessly in a few steps. It is mentioned later in the article).
7.Besides each Working Day, Choose your Working Location.
Also Read: How To Send Google Drive Attachments In Gmail
Turn Off Working Location:
If you ever make your mind to Turn off the working location, you can do it by simply following a few instructions. It is as easy as Turning on Your Working Location.
For Turning your Working Location Off:
- Open Google Calendar on Your PC
- Click the Settings icon at the Top-right Corner and Choose Settings from the Menu Bar.
- On the left, Click Working Hour & Location under General.
- Uncheck the Box beside Enable Working Location.
In this way, the Location bars and Your locations of working will be removed from the calendar.
Note: The changes you make to your working Location will be applied to your Current and Future Working days. These changes will not have an effect on your Working Locations in the Past. So, You can turn off your Working location when it is not needed to be updated.
Also Read: How To Search By Date In Gmail To Find Older Messages
Set Working Location in Google Calendars – For A specific Date
You can also change your working for a specific Date or Time. In this way, You can inform your, team members, About your Working Location on a Specific Day.
1.Head to Google Calendar on your PC
- Choose the Day for which you wish to change your location.
- Now, Click on the Location Bar next to the chosen Day.
- Select Working Location. Available Working Locations Are :
- Office
- Home
- Unspecified
- Add a location
Add a location permits you to add your location which is not laid out in the list.
Following these steps, you’ll be able to update your working location for a specific Day.
Working Hours:
Google Workspace users can also Update their Working Hours. This feature is helpful in terms of meeting Attendance. In short, it shows when you are available for a meeting and when not.
Meeting Hours can be updated from your computer and not from the Google Calendar App. To Set your Working hours, follow the steps given below:
- Open Google Calendars on your computer
- At the top-right corner, click on the Settings icon.
- ON the Left, Select Working Hours under General
- Tap Enable Working Hours in the Working Hours Section
- Set the Days on which you Work
- Now, Set your Working Timings
- As per your Availability, you can set divide your working hours
If you wish to add more than one time period of work on a particular day, Click Add Besides a weekday.
In case you want to remove a period you work for on a particular day, Tap Remove next to that weekday and that time period will be removed .
Since the work timings And Time Zones vary from country to country, the Calendar may suggest Working hours and Timing According to your country and Schedule. But they are just suggestions and you can easily edit them according to your needs.
Also Read: How To Schedule An Email In Gmail?
Conclusion
Adding Working location to Google Calendar can be beneficial and make things easier for people working in Hybrid Mode. As we all know, Many companies have Completely WFH( work from Home ) these Days. So, by following the above mentioned steps, you will be able to Set your working location in Google Calendar.
Using this, you don’t need to inform your teammates every other day about your working location, Just update it in one sitting on Google Calendars and they will be informed about your status automictically.


























![The Apex Legends Digital Issue Is Now Live! Apex Legends - Change Audio Language Without Changing Text [Guide]](https://www.hawkdive.com/media/5-Basic-Tips-To-Get-Better-On-Apex-Legends-1-218x150.jpg)







