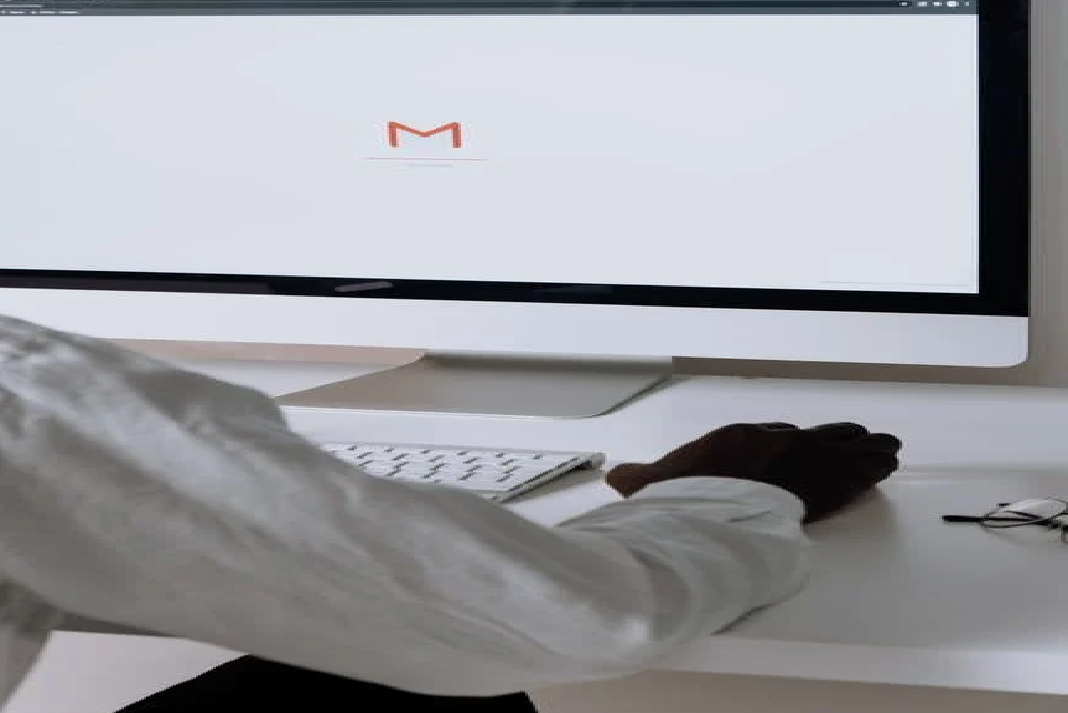Google has been a boon to users worldwide. It gave us a quick and easy way to perform our day-to-day tasks on the internet. From bringing us the news, helping us find the latest laptops under our budget, to syncing our phone numbers. Most of us cannot imagine our lives without this browser. We receive our work emails, share presentations and excel sheets, etc., with colleagues on Drive and so on.
Gmail’s schedule send tool is no doubt one of Google’s best email features. This tool is going to help those users who send emails normally on the weekends, or during midnight, if you’re sending a message to a colleague in another time zone, this is something we often do in our new work-from-home lives. If you want your email to reach just the right time, or want to write down your ideas for a future task before you forget, this is the tool meant for you.
Google launched this feature in 2019, and since then, users across the globe have been using it ceaselessly. Earlier, you’d have to use a third-party add-on to do this sort of schedule. Thanks to Gmail’s feature, that is perfectly easy to use, and it has different applications for scheduling work and personal messages.
If you have not yet seen this feature or didn’t know that it exists, here’s how you can get it.
Also read: Google Pixel 6 will beat Samsung with Two Features
Step-By-Step Method To Schedule An Email In Gmail
Scheduling your email is not difficult at all. Just follow the given steps, and you’re all set to automate your life.
Step 1: Go to your laptop or phone’s Gmail account and click compose. On your laptop, it will look like this below. It will be slightly different on your phone, though.
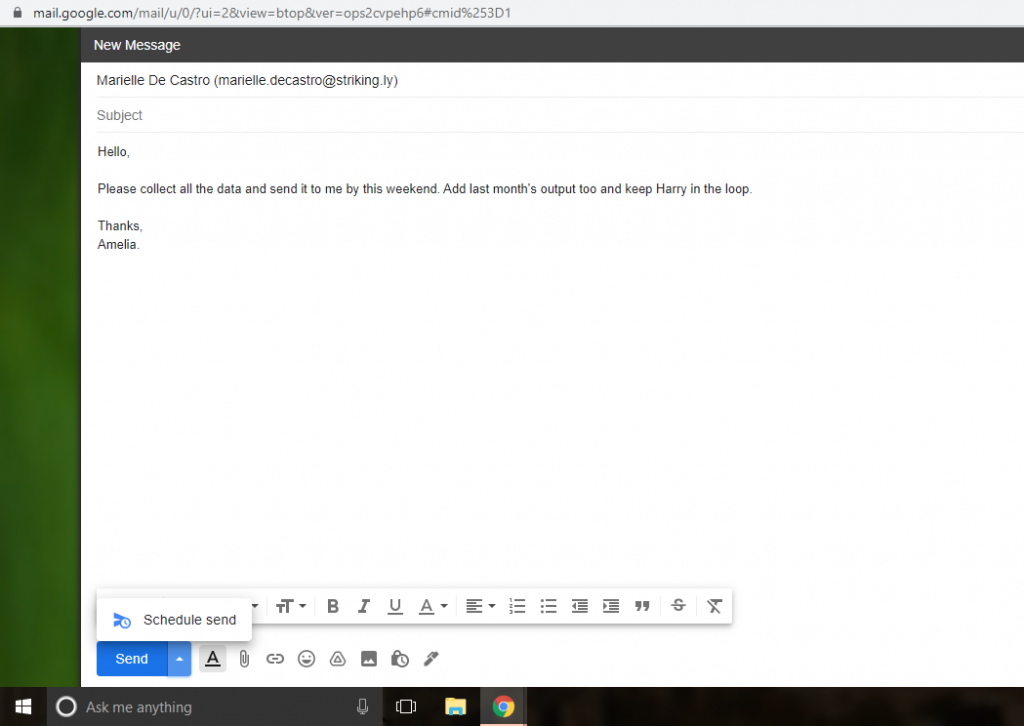
Step 2: Right next to the send button, there is a small triangle. Click on it, and the schedule option will emerge. On your phone, click on the three dots on the top-right, and you will find the option.
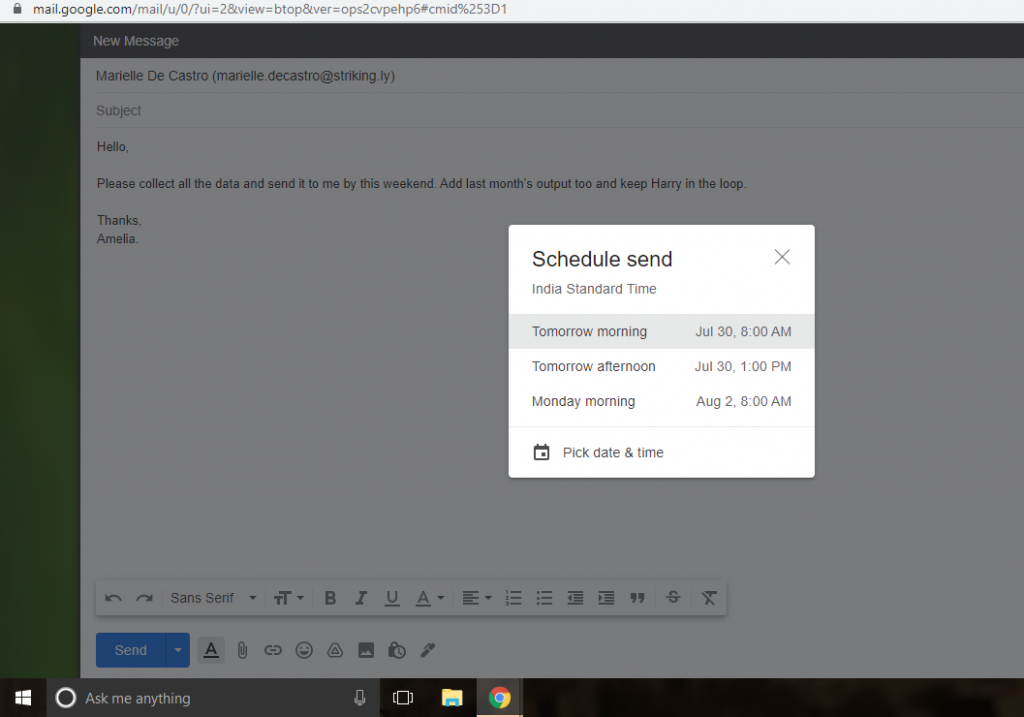
Step 3: On clicking schedule, a dialog box will appear with different time and date options. Select whichever you want to and send your mail.
Step 4: Now, the mail is scheduled to go to the receiver’s Gmail set at the scheduled time.
If you want to cancel an email from sending or accidentally set the wrong time, you can cancel it. From the scheduled section of your Gmail, delete or click cancel send.
Also Read: Zoom Brings Two Exciting Features To Combat Fatigue During Virtual Meetings
Can Someone Tell If I Scheduled An Email From Gmail?
No, as of now, Google has not created any feature where the receiver can know if an email in their inbox was written at some other time and scheduled. So, for example, if the scheduled email was set at 4 pm, you will receive the email at 4 pm. That is all.
Read: How To Secure Website From Hackers And Viruses?
Conclusion
Now you can also send automatic birthday emails to friends, families, and employers. On a Google sheet spreadsheet, add everyone’s email addresses and birth dates. Use GMass and connect everyone to the sheet. It would be best if you filter it according to your criteria. Create the event and set it on repeat daily.
Trending: Google Launches Free Deals Listings in Search Results
How To Delete Your Google Location Data On Android And Chrome!
Android TV will soon have the best features of Chromecast with Google TV
What Are The Other Google Android Supported App Stores Apart From Google Play Store?