Create Breakout Rooms In Google Meet
Google Meet is a video-conference-calling technology that connects distant coworkers for real-time engagement. It is meant especially for professional use. It’s designed for businesses and other organizations to utilize, and it’s a terrific method for coworkers who don’t work in the same building to connect with one another. A standard Google Meet call allows up to 25 individuals to speak and share the video at the same time. The number of participants who can join a call increases to 50 or 100 if you subscribe to higher Google Meet membership packages. The Meet platform is not compatible with all web browsers. It won’t work on Safari, for instance, and is best used in Google Chrome.
To set up and initiate Google Meet video conferences, you’ll need a premium G Suite account, but anyone with a regular Google account can join and participate in a Google Meet session. A paid G Suite account, which costs $6 per month at its “basic” level, is required to set up and host a Google Meet session. Google Meet meetings can be joined and participated in by anybody with a basic Google account. G Suite membership tiers vary, and the more you pay, the more people you may invite to a single Google Meet call. You can join a Google Meet session by entering a code generated by the event organizer when the meeting is scheduled.
Also Read: How To Live Cast Google Meet Meetings On Vimeo?
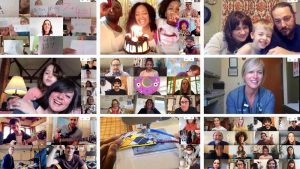
All About Breakout Rooms In Google Meet
What Is a Breakout Room?
When there are a lot of people on the call, video conferencing can quickly become overwhelming. Google Meet has a feature called “Breakout Rooms” that makes it simple to separate into small groups. Working in small groups in a real-life office or classroom is the same concept as “Breakout Rooms,”. You can all meet in the main conference call, then split out into smaller rooms for a bit before coming back together. All of this takes place during the same meeting. In Google Meet, you may create up to 100 breakout rooms. Google advises restricting breakout room access to moderators, especially for professors who have a large class.
Another thing to note is that only moderators can start Breakout Rooms in Google Meet. They can’t be live-streamed or recorded, and they can only be started from Meet on a computer. While Google Meet is free, users with a paid, enhanced version of the service, such as Google Workspace Essentials or G Suite for Education, have access to the breakout room feature.
Now, let’s understand how to create a breakout room.
Steps To Create Breakout Rooms in Google Meet (Moderator)?
In order to initiate the process, you first need to download google meet.
- Open Google meet and start a meeting.
- In the top right corner, click the “Activities” icon (a circle, square, and triangle).
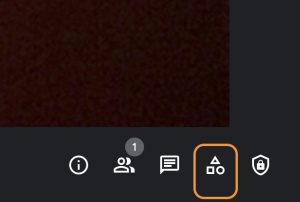
3. Click on “Breakout Rooms”
4. Select the number of breakout rooms you want to build by clicking the “Edit” pencil button.

5. The participants are then dispersed around the rooms. You can relocate people to other rooms by typing their names into the room or dragging their names there. The shuffle button randomly mixes groups.
6. To activate the rooms, go to the bottom right and click “Open Rooms.”Participants may seek your assistance after they are in their breakout rooms. A notification will appear inviting you to join their room; select “Join” to join or “Later” to join later. Above rooms that have called out to you, a banner reading “Asked for help” will appear. You can also establish a timer for breakout rooms by clicking the hourglass icon at the top of the breakout rooms window. The timer can be changed or removed at any moment.
Also Read: How To Fix Microphone Not Working Issue On Google Meet
How to join, exit, edit, or end all breakout rooms
You can make adjustments to breakout rooms or enter them yourself once they’ve been created. A reminder to both you and the breakout room participants: Moderators can only read the internal messages of a breakout room while they are in it.
- You can join any room by selecting the room and clicking “join”
- To Exit the same room, you can click ” Leave” next to the room number.
- To make changes in the existing room, Click “Edit rooms” to adjust the number of groups or who is in them.
- Select “Close rooms” in the top right corner of the breakout rooms panel to end all breakout rooms. In the pop-up window, select “Close all rooms.”
How to join breakout rooms in Google Meet (Participant)
You’ll be invited to join a room specifically built for you. When the breakout rooms are finished, you’ll be notified that you’ll be returning to the main area.
1. Join the conference call.
2. A prompt will appear inviting you to join the room that a moderator has invited you to. Select “Join” from the drop-down menu. If you click “Cancel” instead, you’ll be taken back to the main room.
3. Dial *2 to go to your breakout area or *1 to return to the main room if you’re calling by phone.
4. If you’re using a computer or mobile app, go to the main room by clicking “Return to main call” at the top of the screen.
Also read: How to Create and Use Polls in Google Meet
Closing Statement
Out of all the various conference apps, Google Meet is one of the most popular and widely used apps, especially during the pandemic. It is due to the app’s unique features that it keeps adding that Google Meet has managed to sustain and remain relevant in such a competitive world of conference applications.


























![The Apex Legends Digital Issue Is Now Live! Apex Legends - Change Audio Language Without Changing Text [Guide]](https://www.hawkdive.com/media/5-Basic-Tips-To-Get-Better-On-Apex-Legends-1-218x150.jpg)





