Google Meet is a web-based video conferencing platform for Windows and Mac. While the experience is pretty smooth and hassle-free, you are likely to run in one or the other issue similar to other video conferencing platforms like Zoom.
It is quite common to face issues with your microphone while hosting a meeting on Google Meet or participating in one. This issue can either arise if you accidentally muted yourself or if Google Meet is not permitted to access the Microphone.
Also read: How to Create and Use Polls in Google Meet
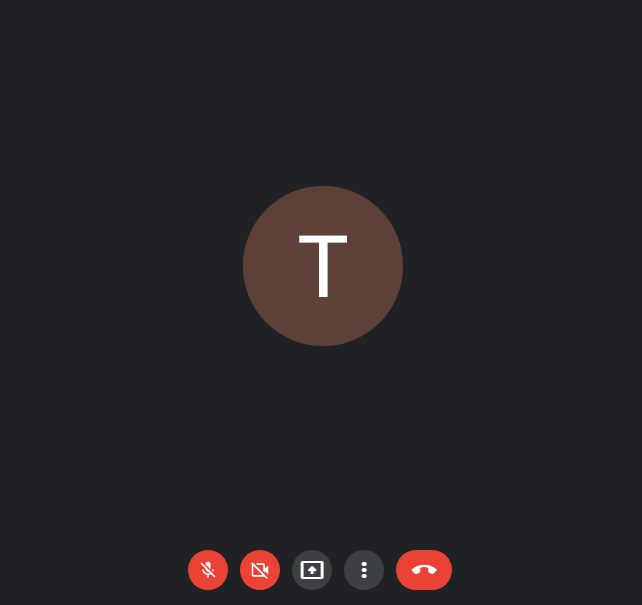
Whatever be the reason, this guide will help you troubleshoot any ongoing issue with your Microphone. So without wasting any time, let’s gets started.
Make sure you have unmuted yourself
Before diving further into the fixes, it is essential to check that your microphone is unmuted on Google Meet. Look for the microphone and video icon at the bottom of the screen. If the microphone icon is red with a slash, it means your mic is muted.
Tap the icon to unmute your microphone. You can also unmute yourself before joining the meeting from the preview screen of Google Meet.
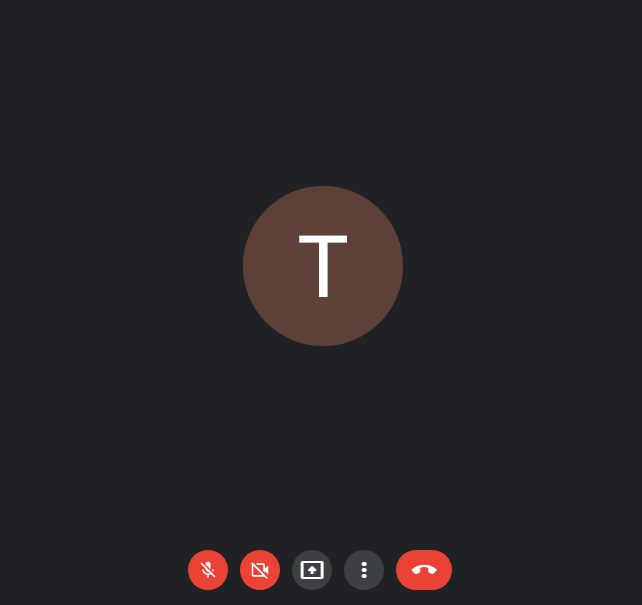
Note: The meeting host can remotely mute you during the meeting and if you join a meeting in which more than five participants are already present, your microphone will automatically be muted. But the good news is that you can unmute yourself in both scenarios.
Read: How To Record Meetings On Google Meet Without Permission?
Allow Google Meet to access your microphone
Web Browsers tend to block websites and web apps from accessing the microphone for privacy factors.
Your browser also prompts you to permit the microphone once you start using Google Meet for the first time.
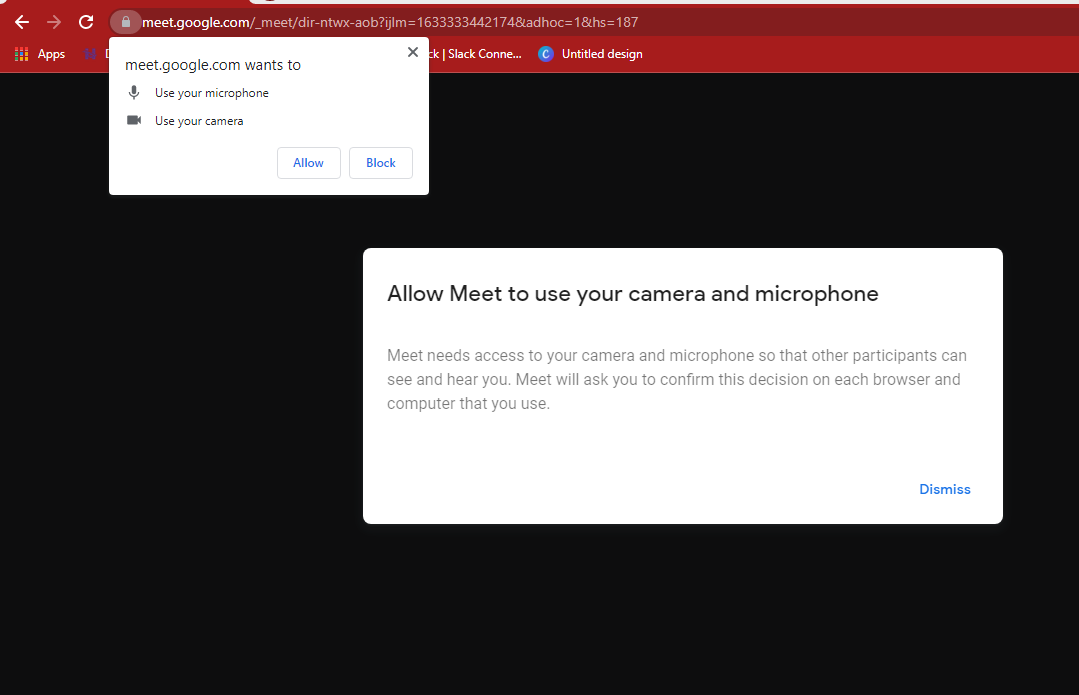
If you missed it, you can still provide mic access in Google Meet manually. Let’s see how you can do it in different browsers:
Google Chrome and Microsoft Edge: Tap the Lock icon present in the left corner of the URL bar and allow Microphone.
Firefox: Tap the padlock icon in the address bar and unblock the temporary restriction on Microphone use.
Safari on Mac: Open system preferences and go to the Websites tab. Tap Microphone and allow meet.google.com URL.
Choose Preferred Microphone
Google meet always uses the built-in microphone of your computer even if you have connected several audio peripherals to your desktop.
However, you can specify which microphone you want to use in the Audio tab.
For instance, you can allow the speakers to access some other audio input device to get rid of echoing in your inbuilt microphone.
After choosing the correct input device, tap Done to confirm the changes.
Also Read: How to Record Zoom Meetings without permission from the Host
Check the input level of your Microphone
There are chances that the input level of your inbuilt microphone is too low that it is unable to capture the sound. You need to adjust the input level of the microphone, here’s how to do it:
- Go to Settings on your Windows using the Action center. You can also use the Start menu to access Windows Settings.
- In the Settings App, follow the action path: System > Sound > Sound Control Panel.
- Choose your microphone in the Recording tab and tap ‘Properties’.
- Look for a slider in the Levels tab of Microphone Properties.
- Scroll the slider to a higher audio input level.
- Unmute the icon next to it if not already done.
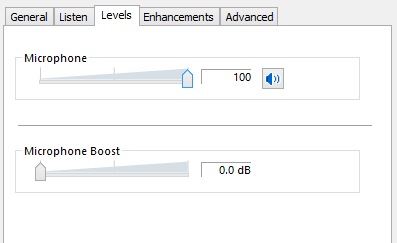
To adjust the input level of a microphone on Mac:
- Head to the System Preferences using Apple Menu click Sound.
- Open the input tab.
- Choose your microphone and adjust the input level of the microphone according to your preference.
- Close the System Preferences and the changes will be saved automatically.
Read: How To Stream Zoom Meetings And Webinars Live On Facebook?
Allow Browser to Access the Microphone
Sometimes, the inbuilt privacy configurations of your Windows and Mac hinder the web browsers from accessing your microphone. So it is important to ensure these settings are not affecting the Microphone. Here’s how to do it:
For Windows:
- Go to Settings > Privacy tab > Microphone.
- Now switch on the toggle next to Google Meet under Choose Which apps can access the Microphone’.
- Scroll down further and also make sure to turn on the switch next to ‘Allow desktop apps to access your microphone.
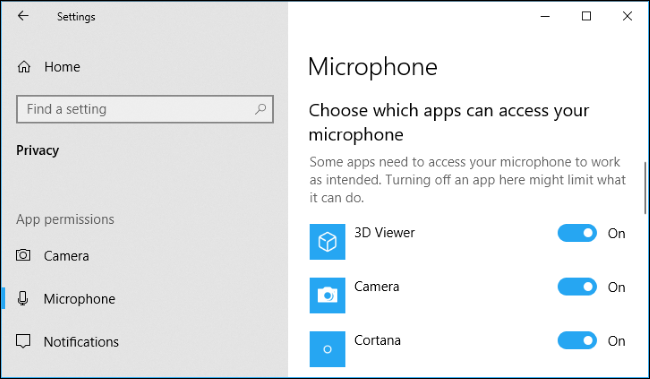
For Mac:
- Head to System Preferences > Security & Privacy > Microhpone.
- Make sure to check the box next to the Web Browser.
Try Troubleshooting your Microphone on Windows
If the above hacks are unable to fix the issue, you can try to troubleshoot the Microphone using the built-in troubleshooter on Windows 10. Here’s how you can fix microphone-related issues on Windows 10:
- Go to Settings > System > Sound.
- Now scroll down to access the input section.
- Choose your microphone from the input device and tap Troubleshoot.
Windows Troubleshooter will look for any problems with your microphone. Follow the on-screen steps to resolve the detected problems if any.
Conclusion
So you can see how easy it is to troubleshoot any microphone-related problems on your Google Meet. Unless there is any hardware issue, one of these hacks will surely set things straight. While Google Meet can work on all the major web browsers, it’s at its best when you are using it on Google Chrome. You should try this tip to get rid of any issues arising on Google Meet.

























![The Apex Legends Digital Issue Is Now Live! Apex Legends - Change Audio Language Without Changing Text [Guide]](https://www.hawkdive.com/media/5-Basic-Tips-To-Get-Better-On-Apex-Legends-1-218x150.jpg)








