Google Meet is a video conferencing service introduced by Google on March 9, 2017. It wildly gained popularity during the pandemic and is the top choice of professionals, students, and even individuals for video communication. Google Meet can be accessed via the browser itself but you can also use its dedicated app- whichever suits you better.
While Google is always trying to improve its video conferencing platform to provide better services to its users, some of the other glitches are bound to creep in from time to time. Many times you may encounter the unresponsive camera issue on Google Meet. It is a very common issue and can be resolved easily just by modifying a few settings. In such a situation you can go through our guide on how to resolve the Google Meet Camera failure issue on the web browser and the app.
Also Read: How To Fix Microphone Not Working Issue On Google Meet

So let’s begin resolving this issue on Google Meet.
Allow Google Meet to access the Camera
When you join a meeting on Google Meet, you will be prompted to allow Google Meet to access your device’s camera. You should click on yes to use the camera on Google Meet. If you forgot to do so or clicked on no, your camera will be blocked and a black screen will appear. But you can always fix it, let’s see how!
- You will see that the Camera icon in the Goole Meet window is red and a red slash is crossing it.
- Tap the icon once and you will be able to use the camera now.
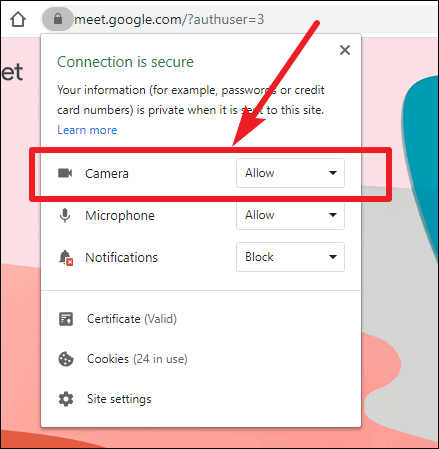
Another way to give camera access to Google Meet is by clicking on the padlock icon in the URL bar and setting the ‘Always Allow’ option in the permissions to camera and microphone.
You can allow the permission in the same way on all the web browsers.
Also read: How to Create and Use Polls in Google Meet
Restart your Browser and download new updates
This may look like a very basic solution but trust me it works wonders! Most of the temporary and random issues on web applications are easily resolved when you restart the browser.
So quickly close all the tabs on the browser you’re currently on and restart it.
Moreover, it is also advisable to check for any new browser updates. If you find it, quickly update the browser to get rid of any bugs in the previous version.
Check if some other App is using your Device’s camera
Google Meet won’t be able to access the camera if some other app such as FaceTime, Zoom, etc is already using the camera in the background. You won’t get the video feed of other participants and your device’s camera will be unresponsive on Google Meet.
Hence, it is important to ensure that the camera is idle at this time. Look for the light near the web camera if it is there, then it means that any other app is currently using the web camera.
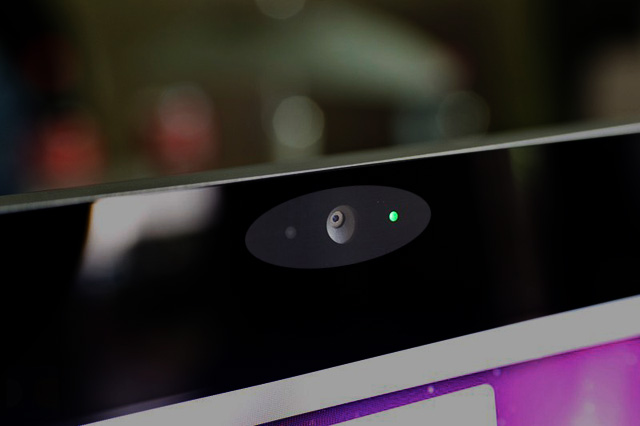
After closing those apps, open Google Meet app and try again.
If you’re still not able to access the camera on your device, let’s tweak some of the device’s settings.
Read: How To Record Meetings On Google Meet Without Permission?
Set the Default Camera for Google Meet
Google Meet’s video conferencing software is set to use your system’s web camera as default. But if you are using any third-party camera such as DroidCam, or iVCam currently, you need to change Google Meet’s default settings.
Follow the steps below to change the default camera of Google Meet:
- Open your browser and access Google Meet.
- Now open Google Meet settings by clicking on the Gear icon.
- Move to the Videos tab in the settings.
- Now set your preferred camera in the default camera section.
Also Read: How to Record Zoom Meetings without permission from the Host
Update WebCam Drives of your PC
If you’re still facing issues with the camera, chances are that your webcam drivers are outdated. So you need to install new webcam drivers now:
- Launch the Run dialog box by pressing the Windows+R key.
- Now type dvmgmt.msc and hit the OK button. This will take you to the Device Manager.
- Now move to the Camera Section and look for a yellow warning icon on the webcam driver.
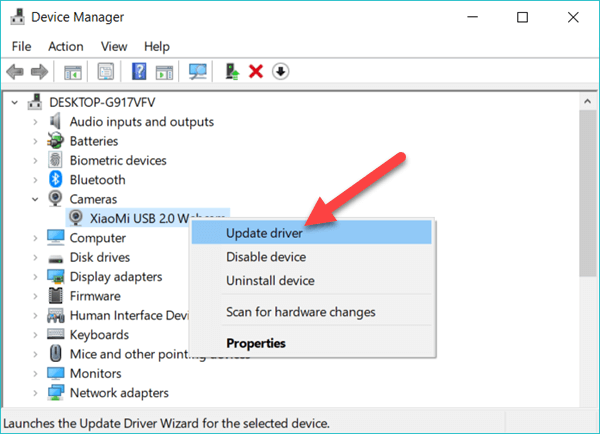
- If yes, right-click on it and press the ‘Update drivers’ button.
- Wait for the scan to complete and install the new webcam drivers.
- Once the installation process is complete, restart your PC.
Read: How To Stream Zoom Meetings And Webinars Live On Facebook?
Make sure your antivirus is not blocking the camera access
If you’re using a third-party camera, there are good chances that your antivirus may be blocking it from capturing the footage. This is because antivirus is designed to do so. Thanks to its web protection feature.
You need to check for a web protection program on your antivirus to use the camera on Google Meet.
Let’s see how to do it on Kaspersky antivirus:
- Move to Settings > Protection > Web Protection. Now uncheck the on Block Access to webcam option.
- You’ll see a pop-up window on the screen with the list of all blocked software. Delete your browser from here.
You can also disable your antivirus while using Google Meet.
Resolve Google Meet Camera, not Working Error
There are our tried and tested ways to fix the unresponsive camera on Google Meet. One of these hacks will surely eradicate the issue. Unfortunately, if you are still facing issues you can switch to some other video conferencing app. But if you face the same problem on other platforms also it means that there is some hardware issue. Do you know some other workaround to access the camera on Google Meet? We’ll be glad to know about it!


























![The Apex Legends Digital Issue Is Now Live! Apex Legends - Change Audio Language Without Changing Text [Guide]](https://www.hawkdive.com/media/5-Basic-Tips-To-Get-Better-On-Apex-Legends-1-218x150.jpg)








