Live Stream is a Google Meet option that is highly beneficial for providing a see-only experience to a big audience — just you will be willing to present, and your public will be able to display what you offer (Chat and other Meet features will be disabled for them).
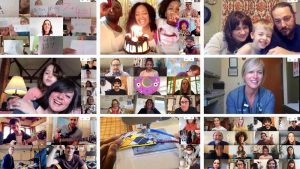
Part 1: Make a Live Streaming event.
1. Launch Google Calendar.
2. Click Create, followed by More options.
3. Include event information such as the date, time, and description.
4. Include all of the visitors and rooms that will be able to participate fully in the video meeting.
• You may invite up to 250 people. All guests who have been added to this event can be seen, heard, and have their screen shown.
• Other organisations’ employees can be registered, but only your organization’s employees can record and manage streaming.
• Use this event, for instance, to invite presenters to your firm’s all-hands event.
5. To add a video conference, go to Add conferencing > Google Meet.
6. Click the Down arrow next to Join Google Meet > Add Live Stream.
7. Choose an option to invite view-only guests.:
- Copy the Live Stream URL and paste it into an email or chat message.
- Go on to Part 2: Make a separate event for people who only want to look
NOTE: The Live Stream may only be seen by visitors from your organisation. You have the option of adding up to 100,000 view-only guests.
8. Click Save.
9. During the meeting, click More then Start streaming.
Streaming doesn’t automatically start, so that you have time to prepare before presenting.
Also Read: Camera Not Working On Google Meet? Here’s How To Fix The Issue
Part 2: Make a separate event for people who only want to look.
Create a view-only event to invite specified individuals to the view-only Live Stream. The event is posted to their Calendar, and the URL for view-only visitors is included. You have the option of adding up to 100,000 view-only guests.
People attending to this event cannot present, record, or control streaming and cannot be seen or heard at the meeting.
1. Open Google Calendar and search for Live Stream event.
2. Select the previously made Live Stream event and click Edit.
3. Click More actions > Create view-only event at the top.
4. Add guests or rooms for view-only access, as well as additional information like a description.
5. Click Save.
6. Click Send.
Also Read: How To Fix Microphone Not Working Issue On Google Meet
Begin and end a live broadcast
If allowed by a G Suite administrator, participants in the same organisation as the meeting organiser can start or stop the Live Stream.
If you are in the same organisation as the meeting organiser and have registered as a full participant, you can start and stop the Live Stream. Guests that join on a view-only basis have no power over the Live Stream.
1. Join the video meeting by opening Google Calendar.
2. Choose More > Start streaming.
3. Confirm your want to begin streaming. When streaming is enabled, the word Live will appear in the upper left corner. View-only attendees can now access the meeting through the stream URL.
4. Choose More > To stop streaming, simply stop streaming.
5. Confirm your want to cease streaming.
Also read: How to Create and Use Polls in Google Meet
Capture a live feed
All the participants from the same organisation as the meeting organiser can record the Live Stream so that people can watch it after the meeting is over. Because Live Stream events are not automatically captured, you must start and stop recording manually.
View a live-streamed event
People who use the Live Stream link are unable to engage with meeting attendees or those who are viewing the Live Stream.
Guests can view a Live Stream event by:
• In the Calendar event or an email, click the Live Stream link.
• View from a meeting room that has been added to the event and is configured with a Chromebox or Chromebase for meetings.
Whenever you watch a Live Stream event, you may do the following:
- You can Stop and resume live playback.
- Next, You may choose the playback speed and video quality.
- Now, Play the video on a television.
- You can Toggle full-screen mode on.
Add Captions to your Live Stream.
Meeting attendees must first enable live stream captions from the main meeting so in order to utilise captions for your live stream event. Captions for the live broadcast will show in the same language as the conference and are accessible in English, German, French, Spanish, and Portuguese.
Participants in the meeting should:
1. Join a meeting that has live streaming enabled.
2. Click Activities Live Streaming in the bottom right.
3. Select the language for captions from the drop-down menu and then click Start Streaming.
For those watching the live Stream:
Click Turn on captions or Turn off subtitles on your computer’s Livestream viewer.
Tap Menu Subtitles at the top right of the Livestream viewer on your mobile device.
Read: How To Record Meetings On Google Meet Without Permission?
Conclusion
People who like live streaming and particularly those who do it for business and are continuously looking for new and better methods to reach their audiences. So, That is why multistreaming is becoming so popular. Using Google Meet with your multistreaming setup is by far the most convenient way to reach the most number of people.


























![The Apex Legends Digital Issue Is Now Live! Apex Legends - Change Audio Language Without Changing Text [Guide]](https://www.hawkdive.com/media/5-Basic-Tips-To-Get-Better-On-Apex-Legends-1-218x150.jpg)






