Let’s get started with today’s topic that is how to show Clock on Taskbars on All Displays in Windows 11.
Windows 11
Millions of PC users are already familiar with the Windows taskbar, a Start button in the bottom left corner. Microsoft, on the other hand, has modified that this time.
Yes, the Start button is now placing in the middle of the taskbar. Fortunately, we have the option of relocating the Start button to its original location.
The Start Menu has the update to display all of your apps in a much more ordered and systematic manner, and you may still pin apps that you use regularly. You may also get a list of all the apps you have installed. You may find recently viewed files and folders in the Recommended area. The Start Menu is designing to match the frosted glass aesthetic that runs throughout Windows 11, and it looks great. Oh, and bye-bye, Live Tiles. When you launched the Start menu in Windows 10, you could see these moving squares. The original design provides live updates for applications like Weather, Calendar, and others, but that function has since relocated — more on that later.
Instead of the diversity of options available in prior versions of Windows, you now get only one option to access the taskbar settings when you right-click on the taskbar. However, with Windows 11, you can no longer shift the taskbar to the left or right of your screen, which is a bit of a disappointment. The Start button follows all of Windows 11’s new design concepts with rounded corners, colorful icons, pinned programs, and a large search bar. In comparison to Windows 10, the search button seems more functional and responsive. When you drift your cursor over the symbol, it will display your most recent searches, which may save you time.
Read : 25 Search Engines Other Than Google
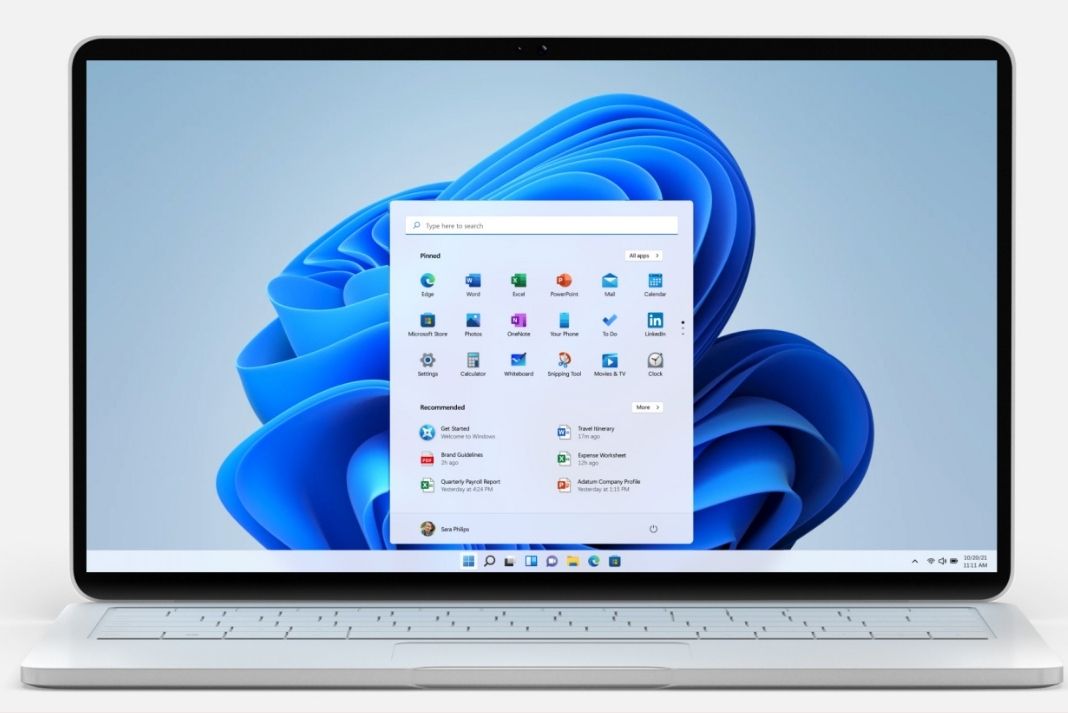
Free Utility
Overhauling The Taskbar in Windows 11 seems similar to the Dock in macOS. The redesigning of the taskbar appreciated some users. Unfortunately, Microsoft is eliminating several important taskbar features, such as the Never Combine option. If you have a multi-monitor configuration, the clock icon on the secondary screens will not appear in the Windows 11 taskbar. Let’s look at how you can get this capability back.
Indeed, one of the most talked-about features of Windows 11 is the revamped taskbar built from the ground up in the current design language.
As a result, several functionalities of the Windows 11 taskbar are missing compared to Windows 10, such as drag and drop between apps, no clock on the secondary display, a smaller design, etc.
Since users have been complaining about these functions not being available since the release of the new OS, Microsoft has decided to implement some of their demands.
When running Windows 11, you may use the free software ElevenClock on GitHub to show the clock on the second monitor. Instead of requiring customers to download and install third-party programmes, we hope Microsoft would listen to their feedback and implement this functionality.
If you haven’t yet extended Windows 11 to a second monitor, follow the instructions in the post below.
Also Read: How To Disable Facial Recognition Sign-in in Windows 11
Install the ElevenClock Utility
On multi-monitor configurations, Windows 11 hides the date and time icon. Download and install the ElevenClock software from Github if you want the clock icon to appear on all displays. On all of your Windows 11 screens, the app allows you to have a personal clock.
ElevenClock works with all system locales and time formats that come standard with Windows. The utility is hidden, but it appears when attaching a second monitor. You don’t have to start ElevenClock manually every time you load up your computer because it begins automatically when you log in.
It supports up to ten monitors and various screen layouts such as vertical, horizontal, diagonal, etc. Many customization possibilities are available in the utility. You can, for example, include seconds, weekdays, and week numbers or display the date and time.
Follow the instructions below to get the second monitor to click on Windows 11.
Also Read: Set Up Facial Recognition Sign-in For Account In Windows 11
On Windows 11, how can I see the time on the second monitor?
As previously stated, there is no simple solution to display the clock on the second monitor.
Install ElevenClock from GitHub for now.
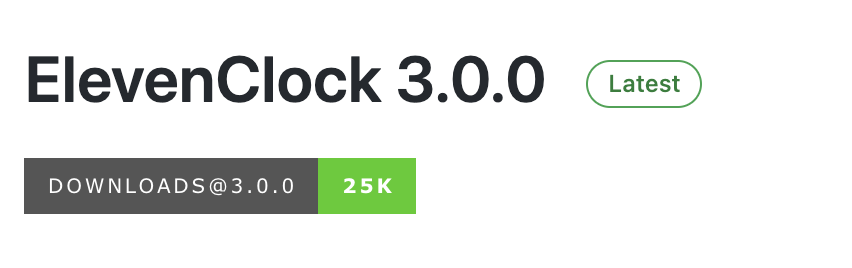
Choose the file that ends in.exe and save it to your Windows 11 machine.
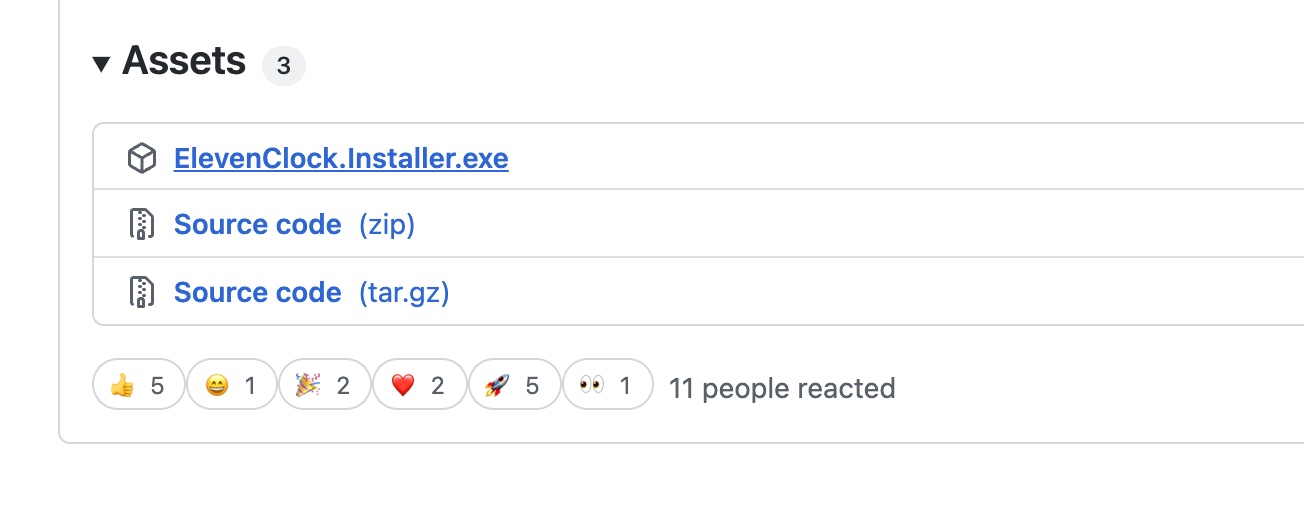
Go to your Downloads area and execute the file to install it after downloading it.
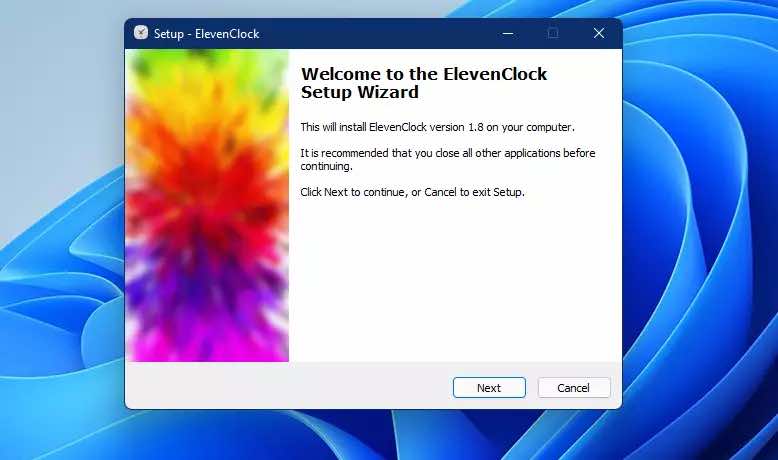
The clock will appear on the second monitor after the installation, as seen below.

When using Windows 11, this post demonstrated how to display the clock on the second monitor. With its stringent hardware requirements, Microsoft has limited the number of devices that can officially run the current version of Windows. Most new laptops will support Windows 11, but if you build your desktop PC or have anything older than four years, you’re definitely out of luck.
With that stated, there’s no reason not to upgrade if your device supports Windows 11. It works with all system locales and time formats that come standard with Windows . The utility is hidden, but it appears when attaching a second monitor for later viewing via HDMI or DVI. It can accommodate up to 10 monitors and a variety of screen configurations, including vertical, horizontal, diagonal, and so on. The software offers a wide range of personalization options, including a built-in calendar.
Hope this article helps you with Show Clock on Taskbars on All Displays in Windows 11
Also Read: How To Turn Off The MSN News And Weather Feed From Taskbar In Windows?


























![The Apex Legends Digital Issue Is Now Live! Apex Legends - Change Audio Language Without Changing Text [Guide]](https://www.hawkdive.com/media/5-Basic-Tips-To-Get-Better-On-Apex-Legends-1-218x150.jpg)








