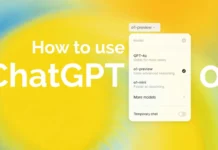You have been an Apex Legends for a while and want a different mix of how the game feels. One of the options that you have access to would be a completely different language pack. Imagine playing your favorite game with an anime feeling on the sound of the characters talking in Japanese.
There is one big problem that arises. What if you only want to change your Audio language, not the text and subtitles? You can only read English or your primary language. Of course, changing the language and the text would disadvantage you. Sadly there is no quick way or settings to change the game’s audio. When changing language, it would always change both.
Luckily for you, there is a tangible way of changing the language of the audio only on Apex Legends without affecting the text of your game. With this easy guide I am sure you can do it quickly.
Also Read- 5 Basic Tips To Get Better On Apex Legends
What do you need?
This article will guide you on how to perform the actions needed to change your voice or audio language with any language available to Apex Legends that you want without changing the overall text of your game.
Of course, you would need the game from either Steam or EA. Head over to the respective links below to get the game.
- STEAM version (https://store.steampowered.com/app/1172470/Apex_Legends/)
- EA version (https://www.ea.com/games/apex-legends) – Used to be Origin Launcher.
How to do it?
So there are two versions of performing the required actions. This would vary depending on the launcher that you use. One action sequence would be performed if you use the EA launcher, and the other would be with STEAM.
What happened to Origin?

It has been converted to the EA launcher and is no longer supported or accessible.
Is Apex Legends Paid?
![Apex Legends - Change Audio Language Without Changing Text [Guide]](https://www.hawkdive.com/media/5-Basic-Tips-To-Get-Better-On-Apex-Legends-1-150x150.jpg)
Apex Legends is a free game with a paid currency that can get you cosmetics. These cosmetics are cosmetics only and do not grant you any competitive advantage.
Sadly after further testing, only the people who use the STEAM launcher or version of Apex Legends can do the trick. Ever since Apex Legends was moved from the Origin Launcher to EA Launcher and the new updates to EA Launcher were made. The trick no longer works. Again, only doable in the STEAM version of the game.
Disclaimer: I only use the Steam version of the game, and I do not have enough space to download the game for the EA launcher. I would be asking my friend to perform the actions and screenshots.
When you have Apex Legends installed on your Steam, be sure to open up and update the game before trying to do the trick of enabling the different audio language but the different text language.
#1. Open your Steam. Head over to the library, where you can see Apex Legends.
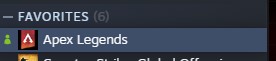
#2. Right-click Apex Legends and press properties.
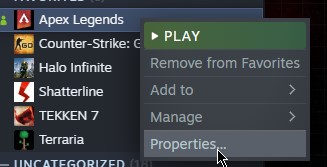
#3. On properties, head over to language.
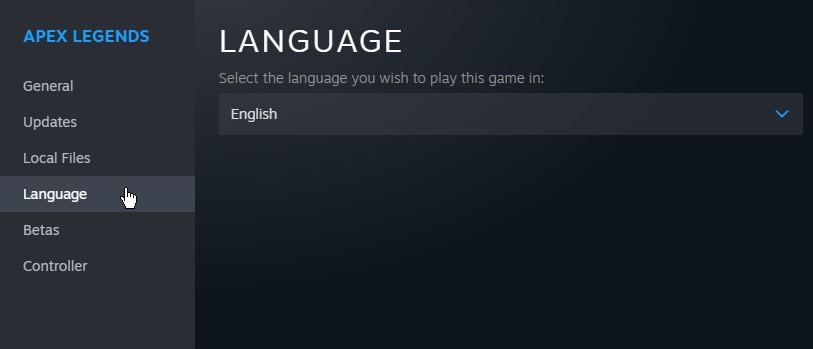
#4. Select the “Audio Language” that you want. In my case, I want Japanese Audio but English Text.
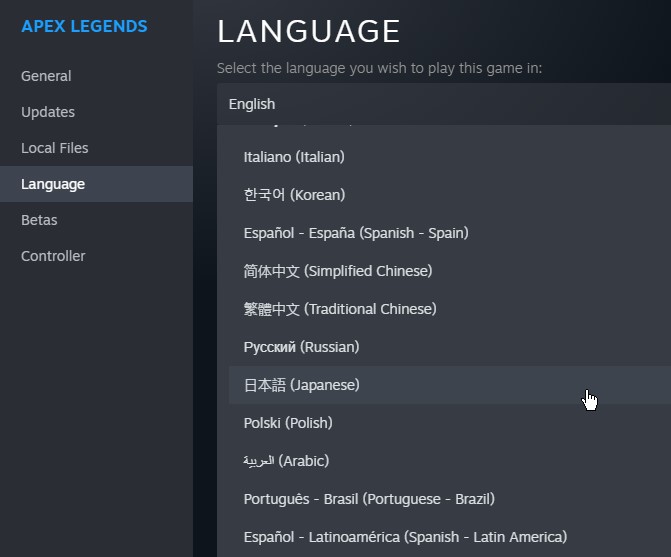
#5. After doing that. Your game will require an update.
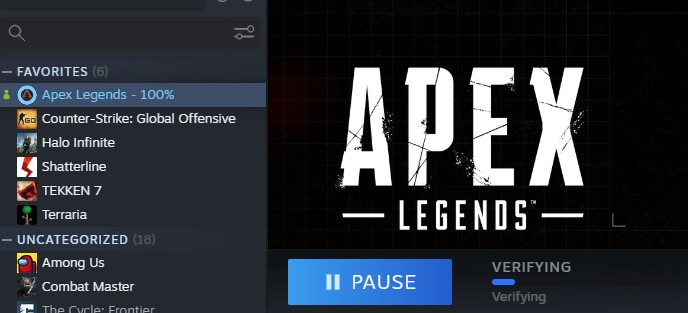
#6. Once your game is finished updating. Head back to Apex Legends on the Steam library. Right-click Apex Legends and head over to Manage -> Browse Local Files.
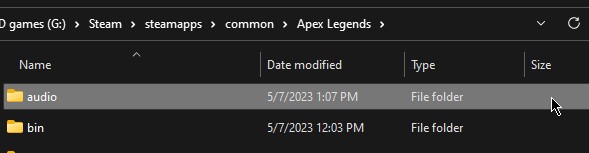
#7. Head over to Audio -> Ship. Depending on whatever audio you downloaded, you want to find the two general_yourdownloaded audio. For this case, since I downloaded the Japanese one and wanted to do the Japanese Audio and English Text. I will drag the “general_japanese.mstr” and “general_japanese_patch_1” outside the window. Check the image below to see what I mean.
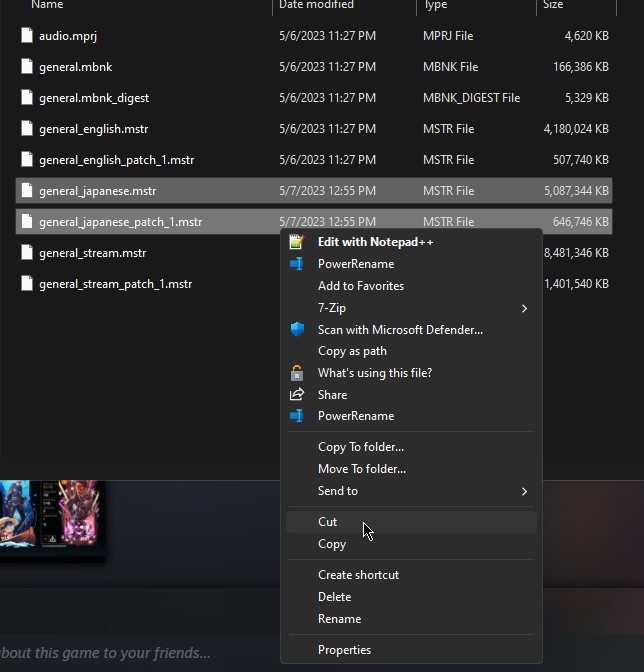
#8. Now that you have those backed up. Proceed on going back to your Steam Library over at Apex Legends.
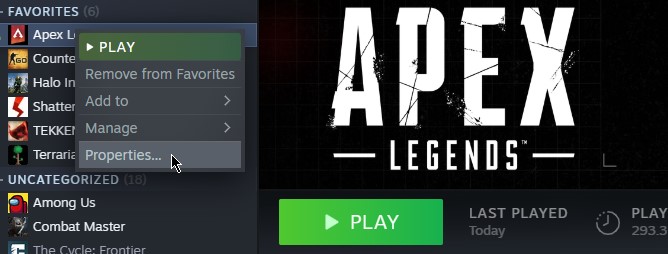
#9. Head over to properties -> language once again. Change the language back to the Text Language that you want. For this case, again, I want English text. This will require another Apex Legends update, so wait for it.
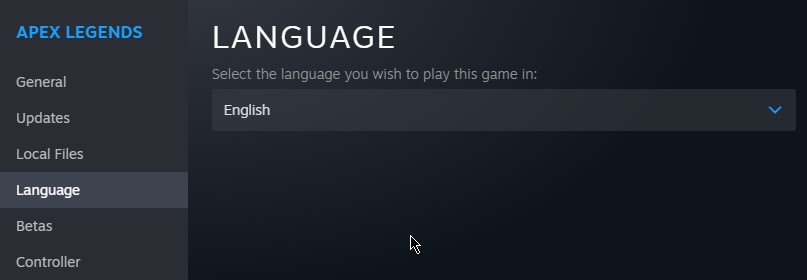
#10. While waiting for another update. Head back to the Apex Legends Local Files -> Audio -> Ship. Remember, your backed-up files for my case were the Japanese with the .mstr at the end. Place those back in the ship folder on the Apex Legends local files.
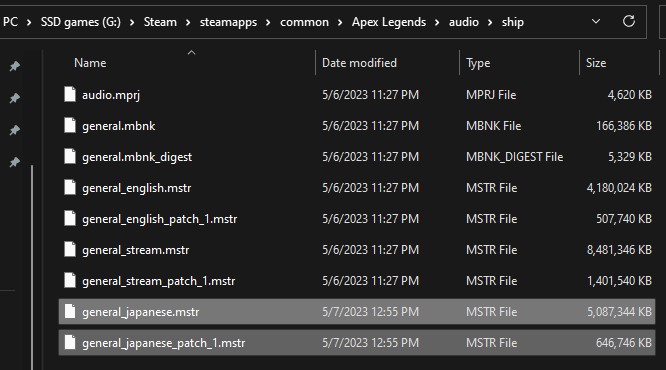
#11. Once the update is good, head to Apex Legends -> Properties -> General.
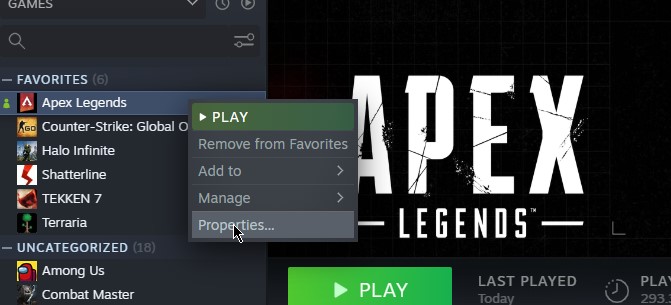
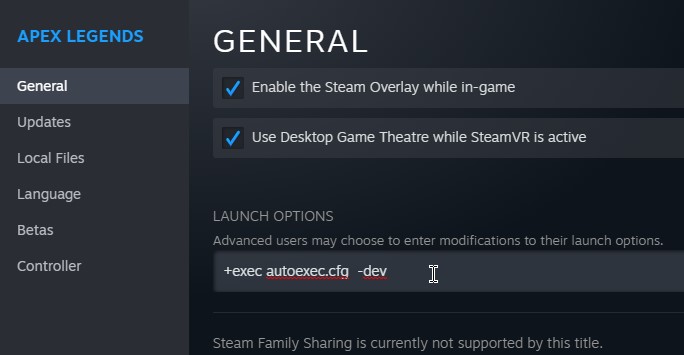
#11. From here, you would head to the Launch Option segment and add the command +miles_language thelanguageyoudownloaded. So since I downloaded Japanese. I will be putting “+miles_language japanese”
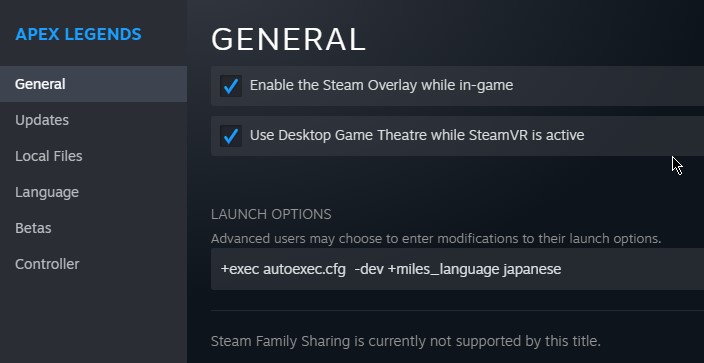
That should do the trick! Feel free to open up Apex Legends and see that the text will remain in English but have a different Audio Language. Again you can mix and match these, and You can have a Korean Text Language with an Espanol Audio Language. Just replace the files and steps accordingly.
Also Read- ‘Connection to server timed out’ Error In Apex Legends: Issue Solved
How to reset it?
What if you are done with your experimental cool things? Well, you would want to revert them. Feel free to follow the steps below.
Honestly, it is pretty straightforward.
#1. Go back to Apex Legends over at Steam. Then head over to properties.
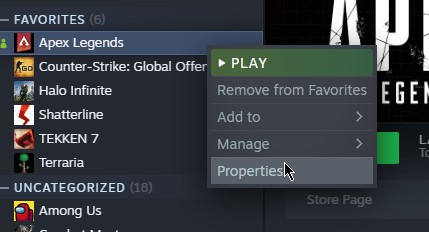
#2. From Properties. On the launch options segment. Remove the +miles language command.
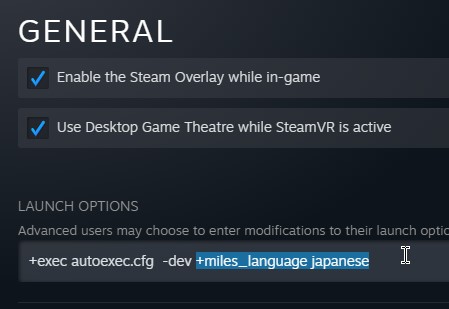
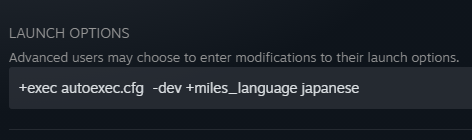
#3. Ensure you also have the language of your main Audio and Language selected over at the Language tab.
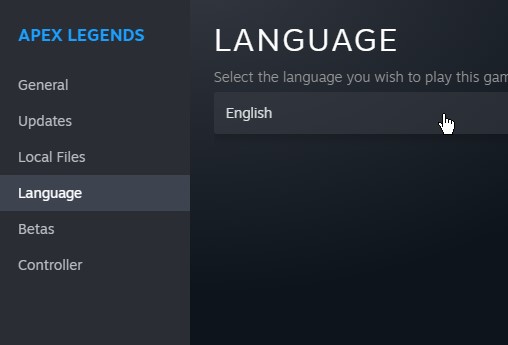
In my case, it would be English.
That should do the trick of reverting to normal.
Hopefully, this taught you something cool. Many people do this in their game to have a new experience, and honestly, enabling a different language gives a new breath to a game you already play a million times. Have fun doing this trick, and just re-apply what we have done whenever there is a new Apex Legends update. Thank you for reading.





























![Apex Legends - Change Audio Language Without Changing Text [Guide] Apex Legends - Change Audio Language Without Changing Text [Guide]](https://www.hawkdive.com/media/5-Basic-Tips-To-Get-Better-On-Apex-Legends-1.jpg)