Declutter Your iPhone’s Home Screen becomes necessary as it overloads our home screen. It’s happened to all of us at some point: we look down at our iPhones and see a mess of icons on the home screen. Perhaps you’re rushing to get your new iPhone set up and need a straightforward method of maintaining order on the home and lock screens. Regrettably, the procedure for relocating individual apps is time-consuming. However, if you’re playing around with iOS 14’s new customizable app icons, rearranging your home screen won’t take as long as you think.
With the release of iOS 11 a few years back, Apple included the capability to pick and move several app icons simultaneously. However, Apple hasn’t clarified that this is a feature, and there’s no clear indication that you can transfer multiple apps simultaneously.
It is possible, and I am here to tell you so. This method, by the way, is iPad-compatible.
1. Restore the original layout of your home screen.
You can start fresh by resetting the home screen if you’re determined to give it a thorough going over. Following these steps, you may return your home screen and Dock to their default configuration. While you won’t lose any apps, they will be sorted in the order in which they were installed.
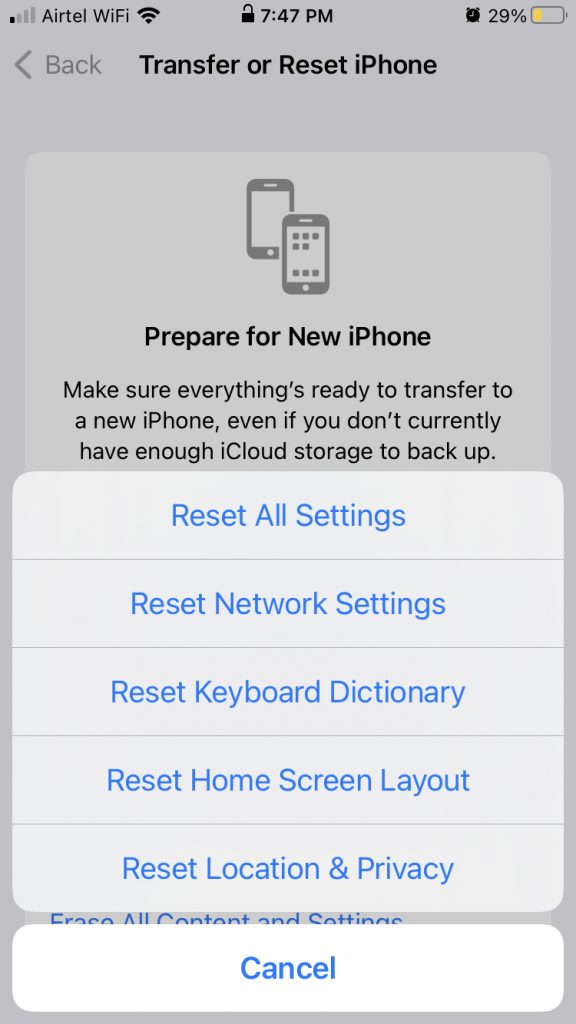
Follow these steps to clear your iPhone’s or iPad’s home screen:
- Select “General” in the Settings menu;
- Select “Reset” from the bottom menu, then “Reset Home Screen Layout” and “Reset Home Screen.”
This is a possible technique, to begin with, nothing and build order. Alternatively, you can arrange things based on the current state of your home screen.
2. Get rid of unused applications.
You probably have some apps on your phone that you never open. These programmes are space hogs. You should review each of your apps and decide whether or not to keep it.
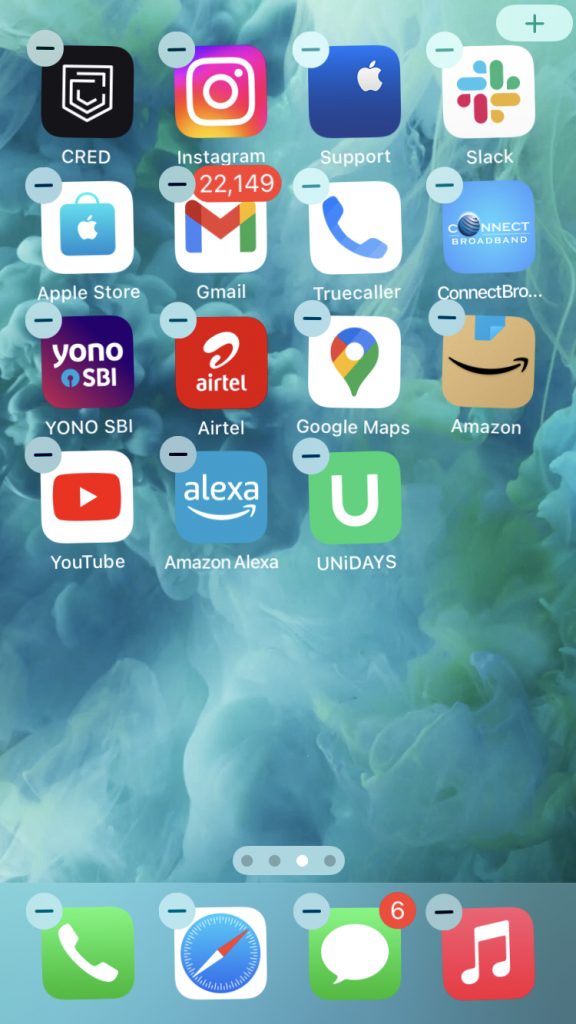
A previously-downloaded app is always available for reinstallation. Your data will be saved even if you delete the app from your iPhone. Do you, for instance, have any apps installed forever that you haven’t opened in more than a month? Then get rid of it for a clean conscience.
Press and hold the app’s icon on the home screen until the menu appears. Now a drop-down option with “Delete app” at the top will appear. Do you wish to delete several apps simultaneously? Then, press the app until a crisscross appears in each corner. To uninstall the app, select the X and “Delete.”
Confused about whether or not you should uninstall an app? To remove an app from the home screen in iOS 14, you no longer need to delete it first. To make an app your new home screen, just press and hold it. Click the “Delete from Home Screen” option.
3. Fill Your Page With Space-Saving, Eye-Catching Widgets
I have an unhealthy fixation on widgets; I admit it. Most of my primary Home Screen is taken up by widgets, which I organize in a way that I find aesthetically pleasing at the time. To conserve screen real estate, you can stack widgets or select Apple or third-party widgets that provide the necessary data without requiring you to launch the app itself. We suggest an app called Widgetsmith if you want even more control over the appearance and behavior of your widgets.
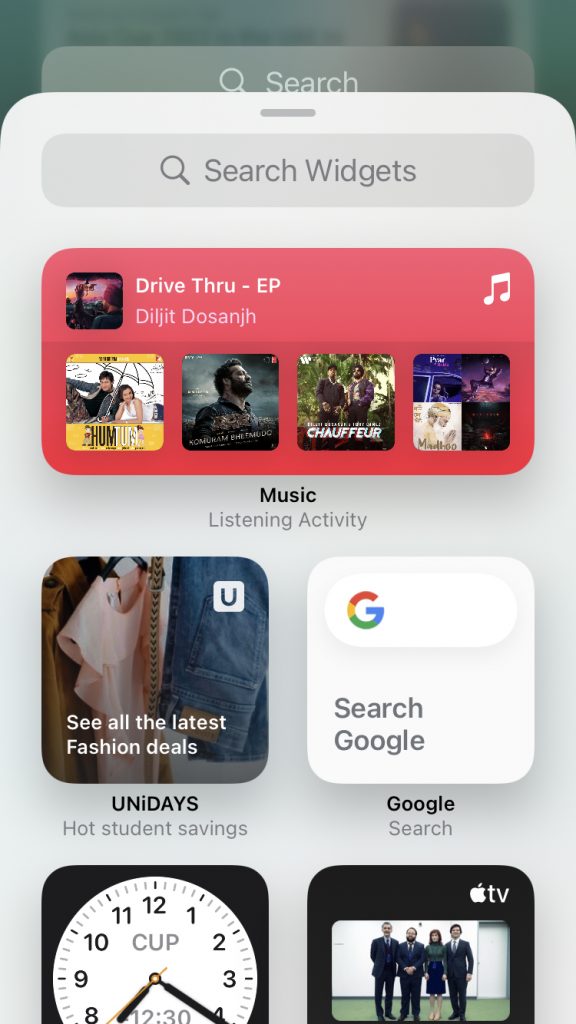
Smart Stack is my favorite Home Screen widget, which anticipates what I need depending on my activities. It provides me with music recommendations at the times of day when I generally listen to tunes on my iPhone in the background; it recommends things to read when I relax on the sofa reading the news. It reminds me to text my mother when we usually communicate in the middle of the day. That’s a way to Declutter Your iPhone’s Home Screen
4. Arrange your iPhone’s apps neatly in folders and clean up the home screen.
Folders are the most sensible way to organize your programmes if you don’t want to use the iOS 14 App Library. Folders are groups of related apps that may be accessed with a single tap. To make a folder, hold down one programme, drag it on top of another, and drop it. Afterward, put them both in a folder.
Open the folder you want to rename and press and hold the name at the top of the folder until a menu appears. Emojis are a fun and creative alternative to using text for a title.
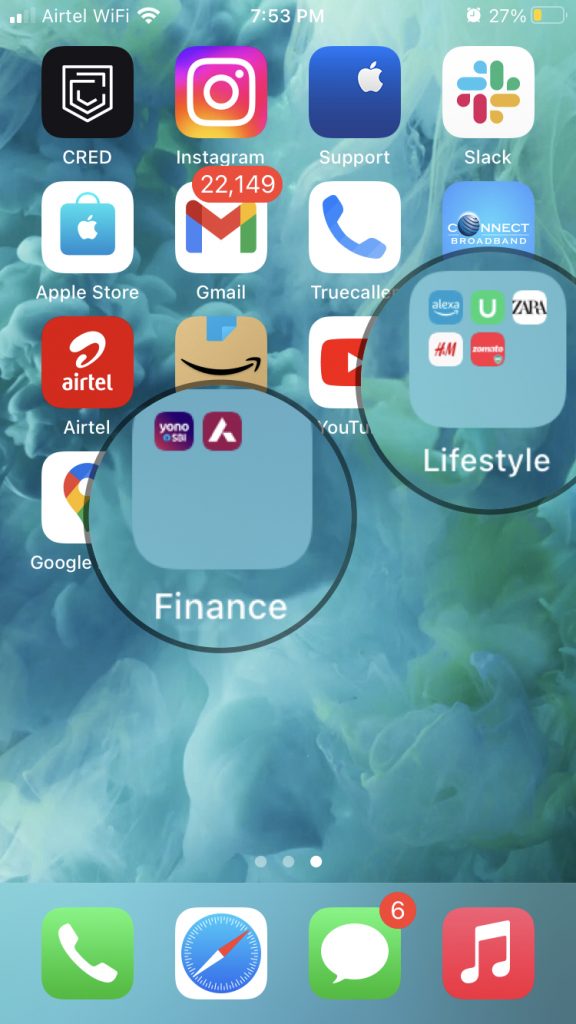
Folders can be arranged in several ways. What’s best is whatever serves you best. Here are a few ideas:
- Use folders to organize your programmes by their respective categories. Such as “social apps,” “games,” and “security”;
- Name your folders after action words like “chat,” “play,” “watch,” and “work,” then classify your apps accordingly;
- Grouped thematically: The contents of a folder can be easily categorized. Things like “traveling,” “working,” “children,” and so on come to mind;
- It is possible to organize apps into different folders based on their color. It’s aesthetically pleasing, but it is challenging to locate programs.
5. In the App Library, conceal your apps.
Imagine that your home screen isn’t overly busy, but it still isn’t where you’d like it to be. You don’t want to get rid of any of your apps, but it would be nice if you could put some of them in a secret location. They can be filed away in files, but those that aren’t needed addition to the mess.
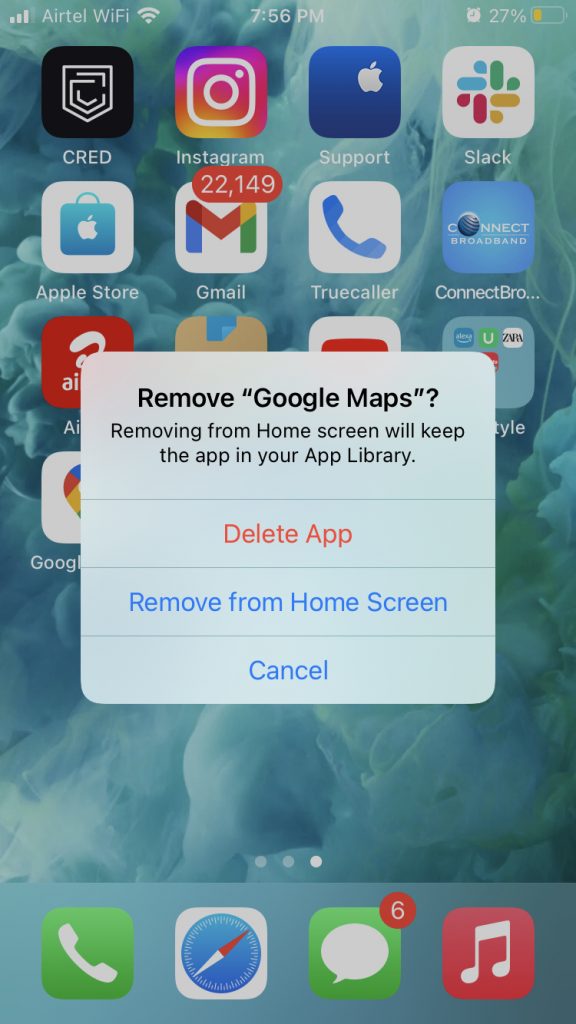
The App Library is the place to put your apps in hiding if you have the time to do so. Apps can be found in the iPhone’s App Library, accessible from the Home Screen’s final page. After updating to iOS 14, we no longer had to delete apps from our phones to remove them from the Home Screens; instead, we could simply move them to the App Library.
When you long-press an app and select “Remove App,” you restrict it to the App Library. Click “Remove from Home Screen” now. The app will appear to be destroyed, but it will still be accessible via a search or in the App Library. That’s a way to Declutter Your iPhone’s Home Screen
6. Page Hide/Reveal for the Home Screen
It’s not uncommon to have many programmes and files that you need to preserve but don’t use frequently and don’t want to scroll through or look at often.
The workaround is to create a page of often used apps that you can access without having to scroll through your home screen pages when you need them. Once you’ve gathered the programmes and files you rarely use onto one page, you can conceal it from view until you need it, at which point it can be restored in a matter of seconds. It’s a compromise between completely burying apps (making them inaccessible) and leaving a group of apps or folders on a subsequent page of the Home Screen. The hard work you put into organizing your apps won’t be lost if you occasionally bring back the hidden Home page and scroll through them.
7. Adjust the Look of Your App’s Icons
We started by discussing how your Home Screen’s design affects your impression of its functionality. Although it may seem pointless, changing the icons for your apps might give the illusion that your iPhone is more well-organized than it is. The confusing impact of a cluttered Home Screen can be mitigated by using a consistent color scheme or design style for your app icons. If you don’t want to download third-party software, the Shortcuts app is a simple method to generate personalized app icons. Alternately, a third-party app to alter app icons can be found and downloaded from the App Store. That’s a way to Declutter Your iPhone’s Home Screen
8. Keep new applications off the Home Screen.
Why would you spend the time and effort designing your Home Screen to have new apps ruin the entire aesthetic? The next empty spot on your Home Screen is where iOS by default, places new apps, but it doesn’t have to. In reality, you have the option to keep your current Home Screen by sending new apps only to the App Library.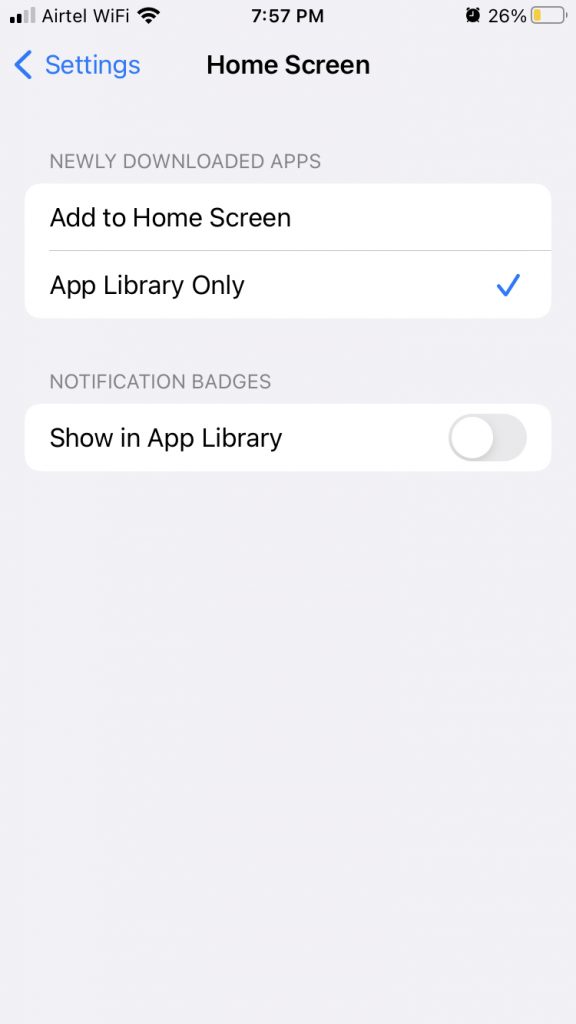
Open Settings > Home Screen, then select “App Library Only” under Newly Downloaded Apps to get this option.
9. Utilize Spotlight Rather Than App Icons
The optimal strategy for app organizations is to avoid it entirely. Enter the first few letters of an application’s name into the Spotlight search bar to locate it quickly and efficiently.
Pulling down from the Home screen will show the search bar. Tap the application when it appears in the search results below. You can even search for information within programmes, such as Evernote notes and Google Drive documents.
This is the quickest way to interact with applications outside the Dock or primary Home screen. You can search for app categories (such as “games”), settings panels, persons, news headlines, podcasts, music, Safari bookmarks and history, and many other things.
You can also immediately search the web, App Store, Maps, or Siri by inputting your query, scrolling to the bottom of the list, and selecting one of the alternatives.
For optimal results, you may also fully tailor Spotlight searching to display your desired results. That’s a way to Declutter Your iPhone’s Home Screen




































