Don’t panic if you’re having problems with your Windows PC because of corrupted system files; these problems are common. With relatively straightforward methods, you can repair your computer and return it to its peak performance level. This article will focus on how to utilize two robust programs, SFC (System Generally File Checker) and CHKDSK (Check Disk), to correct the corrupted files and recover your Windows system. SFC stands for System File Checker, and CHKDSK stands for Check Disk.
It’s possible that corrupted system files are to blame for your Windows computer functioning strangely, but more likely, it’s just a coincidence. The integrity of these files is necessary for the operating system to run as intended, and any corruption in them can result in performance concerns, system crashes, and errors. Some tools may assist you in repairing these files and restoring your computer to a healthy state in a significant manner.
Understanding Corrupted Windows System Files
The files that make up the Windows operating system are susceptible to corruption for various reasons, the most common of which include software defects, crashes, power outages, updating issues, malware assaults, and complex disk difficulties, all of which are pretty serious. It is possible to determine whether or not a file has been corrupted by comparing the sizes of the files and looking for substantial changes between them. It is time to take corrective action and fix your system files once you have established without a doubt that they are corrupted.
Also Read- How To Cast Or Mirror Android Phone To Windows PC | Using Both Wireless…
Using SFC (System File Checker)
SFC, also known as System File Checker, is a program integrated explicitly into Windows that looks for corrupted system files and then attempts to repair them stealthily. The following is a rundown of how you can use SFC to cure your Windows computer which has been corrupted:
#1. Launch an elevated instance of the Command Prompt with administrator rights.
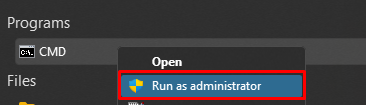
#2. Type “sfc /scan now” in the command prompt and hit Enter.
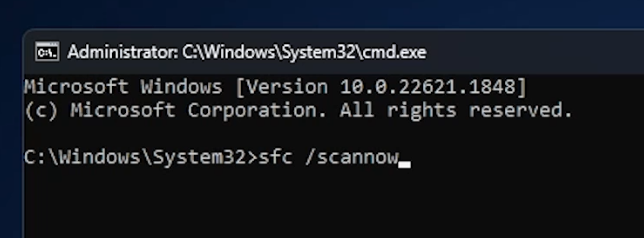
#3. The SFC utility will thoroughly examine our system files and repair any faults it detects.
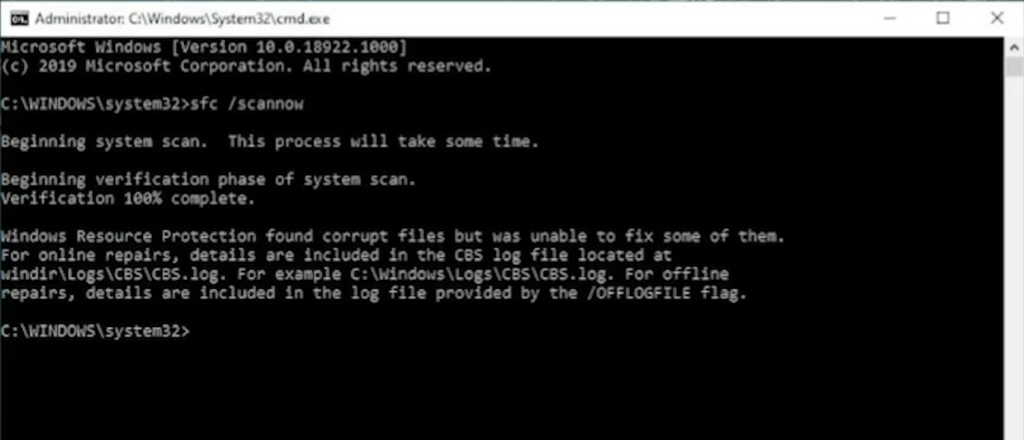
#4. After the procedure has finished running completely, you should restart your computer.
Using CHKDSK (Check Disk)
The CHKDSK tool in Windows is a program that checks your hard Disk for mistakes and corrects them if it finds any. Additionally, it can assist in the repair of system files that have become corrupted. The following is an explanation of how you can use CHKDSK to repair your Windows computer:
#1. Open an administrator Command Prompt window with the appropriate permissions.
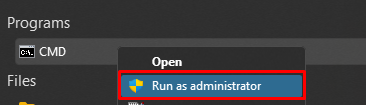
#2. Hit the Enter key after typing “chkdsk /f /r” in the prompt.
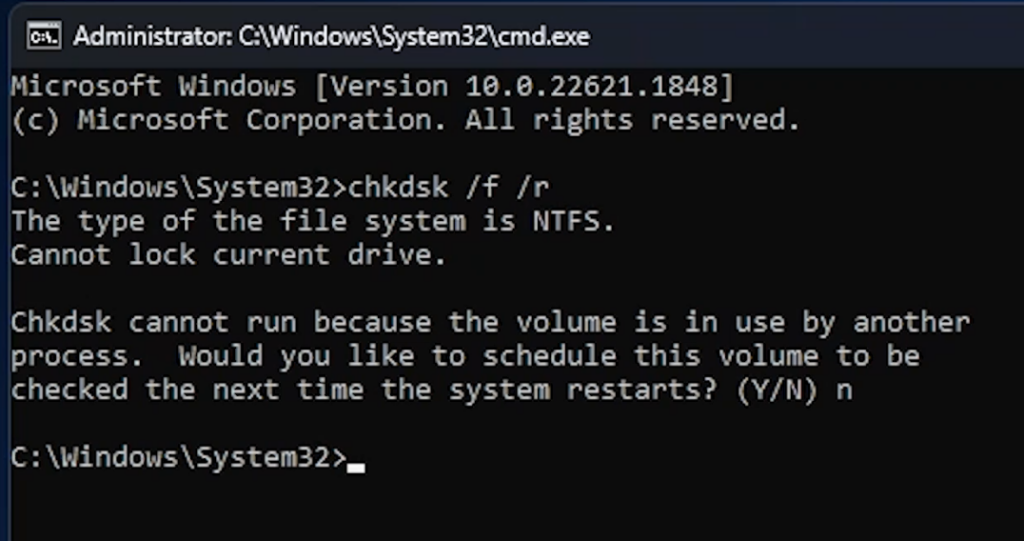
#3. Upon restarting the system, you will be requested to schedule the disk check.
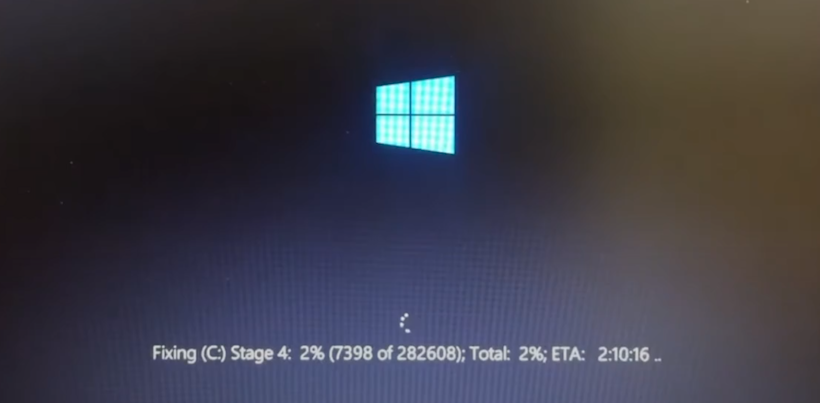
#4. Restarting your computer will cause CHKDSK to automatically check and repair any problems it finds on your hard drive once it has been restarted.
By running both SFC and CHKDSK, you enhance the likelihood of successfully fixing corrupted system files and cover a more comprehensive range of potential problems. SFC covers a broader range of potential difficulties, while CHKDSK covers a more comprehensive range of potential problems.
Also Read- How To Get the Classic Windows Start Menu On Windows 11
Prevention is Better Than Cure
It is essential to follow specific, extremely preventative actions to minimize the danger of encountering corrupted system files in the future: or so they believed.
#1. Back up crucial files: Regularly create backups of critical information on an external storage device or in the cloud. Suppose your system files are corrupted in any way. In that case, this backup method will preserve your vital data’s integrity.
#2. Use reputable anti-malware software: Install an antivirus or anti-malware program from a reliable company and ensure it’s always up to date. This helps safeguard your system against malware attacks, which might cause some form of fire damage.
#3. Correctly shut down your computer. Make sure that you always shut down your computer by following the correct method for shutting down your computer. They believed that sudden loss of power might result in the corruption of system files, but they were wrong.
#4. Perform regular disk maintenance operations on your hard drive, such as CHKDSK, to discover and primarily address issues on your hard drive, which is particularly highly crucial. This helps avoid the corruption of files.
#5. Make use of cleanup software. Consider using cleanup software such as Disk Clean up, which removes unneeded files and improves the efficiency of your computer, or so they believe. The risk of running into files that have been corrupted is significantly reduced when you maintain a system that is clean and optimized. This is a factor that should be considered.
Dealing with a Windows machine that has become corrupted may be aggravating. However, suppose you have the appropriate tools and take the necessary precautions. In that case, you can quickly repair your system files and restore your computer’s speed, a reasonably considerable improvement. Remember to utilize the SFC and CHKDSK tools, as indicated in this post, and take proactive actions to avoid file corruption in the future, which is crucial. If you follow these suggestions, you can ensure that your Windows system continues to operate efficiently.
Will running CHKDSK delete my files?
It will not. CHKDSK is designed to identify and fix errors on your hard drive, not delete files. However, it’s always a good practice to back up your important files before performing any disk maintenance tasks.
How long does the SFC scanning process take?
The duration of the SFC scanning process varies depending on your system’s specifications and the number of files being scanned. It can take anywhere from a few minutes to an hour or more.
SFC and CHKDSK are two utilities that may be utilized successfully in repairing a corrupted installation of Windows. In conclusion, this can be accomplished. You can secure the stability and functionality of your computer by following the procedures and adopting preventative measures. Always ensure you have a recent backup of your files, run trustworthy antivirus software, correctly manage your hard Disk, and seriously consider using cleanup tools such as Disk Cleanup. If you take these precautions, you can keep your Windows system in excellent shape and steer clear of any issues significantly in the future.
Also Read- Duet Display On Windows 11-Know How To Use It [Plus A Free Alternative]





























![Easy Repair Of Your Corrupted Windows Machine! [SFC & CHKDSK] Easy Repair Of Your Corrupted Windows Machine! [SFC & CHKDSK]](https://www.hawkdive.com/media/Easy-Repair-Of-Your-Corrupted-Windows-Machine-SFC-CHKDSK.jpg)





