Do you want to improve your work efficiency and your ability to switch between different tasks using Windows 11? Duet Display is a powerful technology that lets you extend the screen of your computer onto an iOS or Android smartphone. You can use the application with an iPad, iPhone, or Android. Whether you’re a professional looking for a dual-monitor setup or want to enjoy a larger workspace for all purposes, Duet Display gives a seamless solution effectively. This article will focus on Duet Display and how to utilize it on Windows 11.
This third-party program, Duet Display, may turn your mobile device into an extra screen for your Windows 11 PC. This can be accomplished in a variety of different ways. It would enable you to extend or mirror your desktop onto your mobile device by utilizing the power of USB or wifi connectivity to establish a wireless display link. This was the working hypothesis behind the development of this technology. With Duet Display, you may experience the benefits of a dual-monitor arrangement without needing a natural type of genuine physical monitor. This is possible because you do not need to connect two monitors physically through wires.
Also Read- How To Change The Size Of Taskbar Icons In Windows 11
How does the Duet Display feature function?
Using a cable connection or wifi allows Duet Display to effectively provide the impression of a seamless connection between your iOS smartphone and your laptop. Duet Display makes it possible to extend the display in a manner that is both high-quality and low-latency by connecting the displays using USB. The program provides a user-friendly interface that lets you change various options, such as the frame rate and screen resolution, to personalize your dual display experience.
Also Read- How To Install Microsoft PowerToys In Windows 10 And Windows 11
How to obtain Duet Display?
Mobile
• To download the Duet Display app, visit the app store on your mobile device or the official Duet Display website. [ https://apps.apple.com/us/app/duet-display/id935754064 ] [ https://www.duetdisplay.com/#download ]
• Obtain the Duet Display app for your mobile device and ensure it is correctly installed.
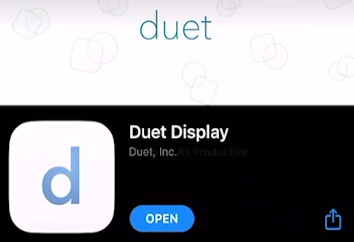
PC
• On your computer running Windows 11, you will need to download and install the Duet Display Windows client.
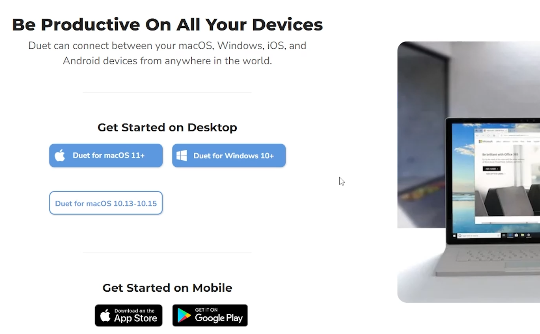
[ https://www.duetdisplay.com/#download ]
It is essential to point out that Duet Display is fundamentally a program developed by a third party and is not truly a component that is incorporated into Windows 11. Because of this, it is essential to obtain it from a reliable source, such as the official App Store and its website, and primarily guarantee that you have the required rights to install and use third-party software on your Windows 11 personal computer.
Using Duet Display.
How do you join Your Computer and Your Mobile Device Together?
• You can connect your devices via wire (cable) or wifi.
• To start, simultaneously open the Duet Display app on your mobile device and the Windows client on your PC.
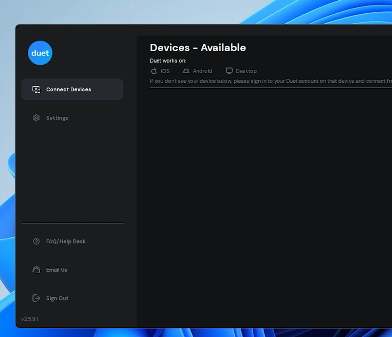
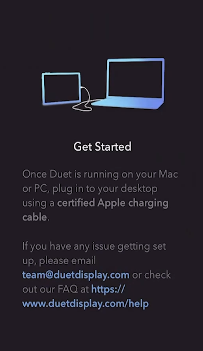
• Using the Duet Display app on your mobile device, decide whether you want to extend your desktop workspace or mirror the screen of your computer.
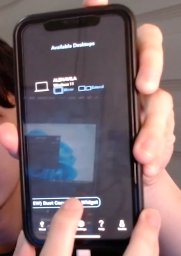
• Using either the extended workspace or the mirroring capability that Duet Display offers, enjoy.
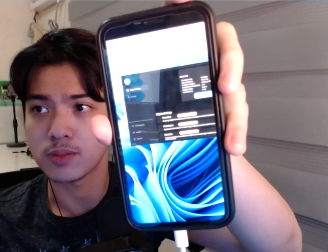
Enjoy using Duet Display!
A Free Alternative
The spacedesk is one of the best free alternatives to Duet Display. Although it does not have any additional options. It does the job well. Below you will see how to acquire this software.
#1. Open the official website https://www.spacedesk.net/#products
#2. Download the main driver (software) for your Windows machine.
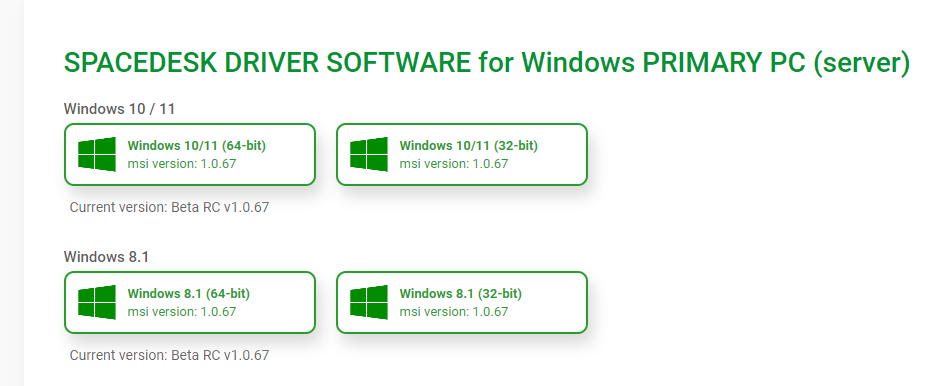
#3. Download the client software (This would be for the device you will use as an external monitor.)
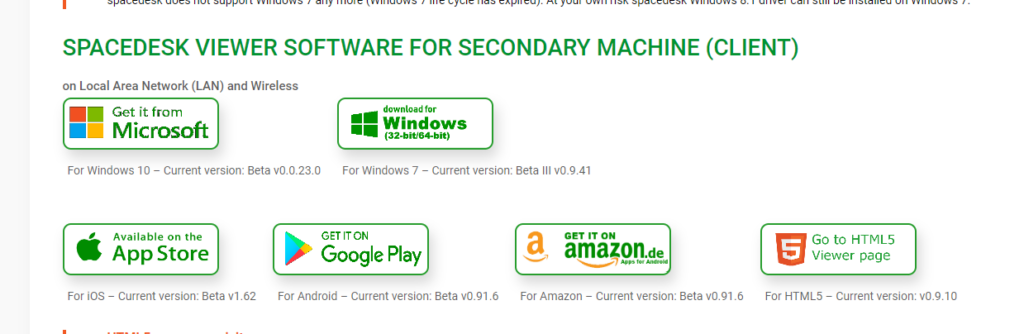
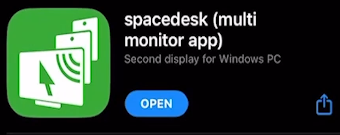
#4. Install the respective software for both devices and launch both.
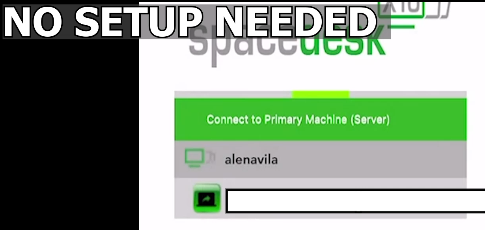
#5. Now press connect on your client device. By pressing on the IP of your machine. Make sure that you have both devices on the same network.
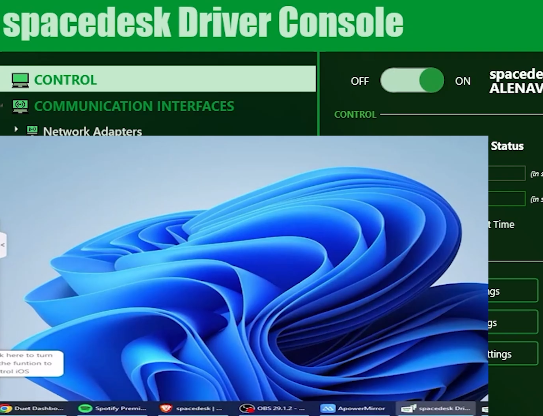
Boom, you are now good and have your display extended to your client’s device.
In conclusion, Duet Display is a handy program that lets you connect your iPhone or iPad to your Windows 11 laptop or PC. You can connect them using a cable or Wi-Fi, making it look like they’re seamlessly connected. Duet Display allows you to extend your screen or mirror it, and you can customize settings like how smooth the display is and its size. Download it from a trusted place like the App Store or the official website. Once installed, open the app on both devices, choose how to use it, and enjoy the extra screen space!
Is Duet Display Free?
Sadly, Duet Display is not a free application. Although you can try it for 7 days for free. Pricing is as listed on their official website [ https://www.duetdisplay.com/#download ]
Best Free alternative to Duet Display.
The best free alternative to Duet Display would be spacedesk. It does exactly the same thing but with no setup whatsoever. Just install the program and let it connect. Feel free to check the official download website here: https://www.spacedesk.net/#products
SpaceDesk is a good option if you’re looking for a free alternative. It may not have as many features, but it lets you extend your screen. To get SpaceDesk, go to their website, download the software for your Windows computer, and install the client software on the device you want to use as a second screen. Then, connect both devices on the same network, and voila! You’ve got yourself an extended display.
With Duet Display or SpaceDesk, you can do your work, play more productively, and have a bigger screen to enjoy.
Also Read- What Is New In Windows 11 23H2?


























![The Apex Legends Digital Issue Is Now Live! Apex Legends - Change Audio Language Without Changing Text [Guide]](https://www.hawkdive.com/media/5-Basic-Tips-To-Get-Better-On-Apex-Legends-1-218x150.jpg)








