Microsoft PowerToys is a collection of free, open-source utilities that can greatly enhance your Windows experience by equipping additional features and customization options. Whether you’re looking to foster productivity, personalize your system, or streamline typical tasks, PowerToys delivers a range of tools to cater to your needs.
Over three years ago, Microsoft introduced PowerToys as a single utility, which has since evolved into a collection of sixteen Windows tools designed to perform particularized tasks and extremely enrich your daily life. These tools enclose incredible capabilities, with some offering exceptional power and functionality that can have a profound impact on your productivity.
In this piece of article, we will stroll you through the step-by-step procedure of installing Microsoft PowerToys on both Windows 10 and Windows 11 operating systems. Although, Microsoft instructs installing Microsoft PowerToys utilizing either GitHub or Microsoft Store. But we will add an additional method if you like to install it via a package manager.
Also Read- What Is Moment 3 Microsoft? How To Get Moment 3 On Windows 11?
Here Is How You Can Install Microsoft PowerToys in Your Windows 11
Method #1. Install Microsoft PowerToys in Your Windows 11 Using GitHub
To install Microsoft PowerToys using GitHub, follow the steps given down below:
Step #1. First, you need to visit the Microsoft PowerToys GitHub releases page in your web browser.
Step #2. On the page, you need to locate the Assets drop-down menu and click on it to reveal the available files for the release.
Step #3. Next, you will see the list of files, from that list, you need to choose either the PowerToysSetup-0.##.#-x64.exe or PowerToysSetup-0.##.#-arm64.exe file based on your system architecture and proceed to download the PowerToys executable installer by clicking on it.
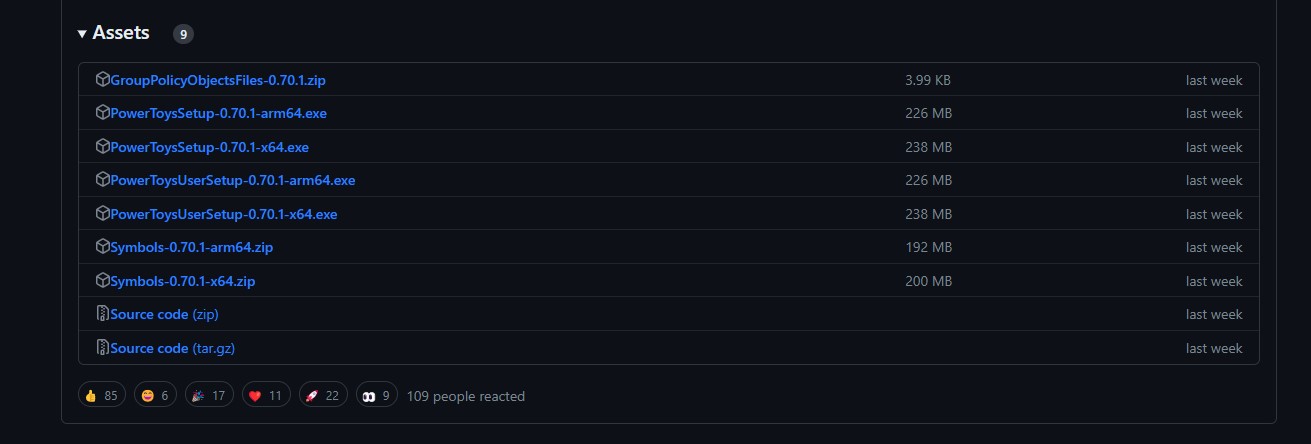
Step #4. After that, once the installer file is downloaded, locate it in your downloads folder or the chosen destination folder.
Step #5. Finally, you need to double-click on the executable file to launch the PowerToys installer and follow the on-screen installation prompts and instructions to complete the installation process.
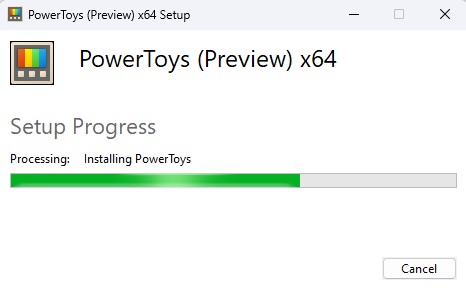
Method #2. Install Microsoft PowerToys in Your Windows 11 From Microsoft Store
Follow the steps below to install PowerToys in your Windows 10 and 11:
Step #1. First, you need to open the “Microsoft Store” on your Windows device which you can usually find it on your taskbar or in the Start menu.
Step #2. Now, in the search bar located at the top-right corner of the Microsoft Store, you need to type “PowerToys” and press Enter.
Step #3. Then, from the search results, click on the official PowerToys app by Microsoft to access its store page.
On the PowerToys store page, click the “Get” or “Install” button to initiate the installation process.
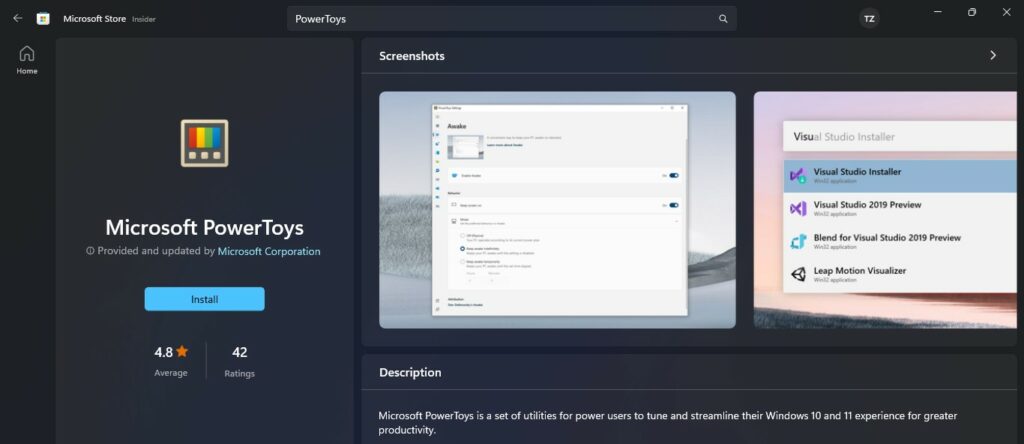
Step #4. Wait for the Microsoft Store to download and install PowerToys on your system. The progress will be displayed on the app’s store page.
Step #5. Once the installation is complete, you can launch PowerToys from the Start menu or by searching for it in the Windows search bar.
Also Read- What Is New In Windows 11 23H2?
Method #3. Install Microsoft PowerToys in Your Windows 11 Using Windows Package Manager
To install PowerToys using the Windows Package Manager, you can follow these simple steps:
Step #1. First, you need to open the command line or PowerShell on your Windows system. You can do this by searching for “Command Prompt” or just “cmd” in the Windows search bar and selecting the appropriate result.
Step #2. In the command line or PowerShell window, type the following command and then press Enter to execute the command.:
winget install Microsoft.PowerToys --source winget
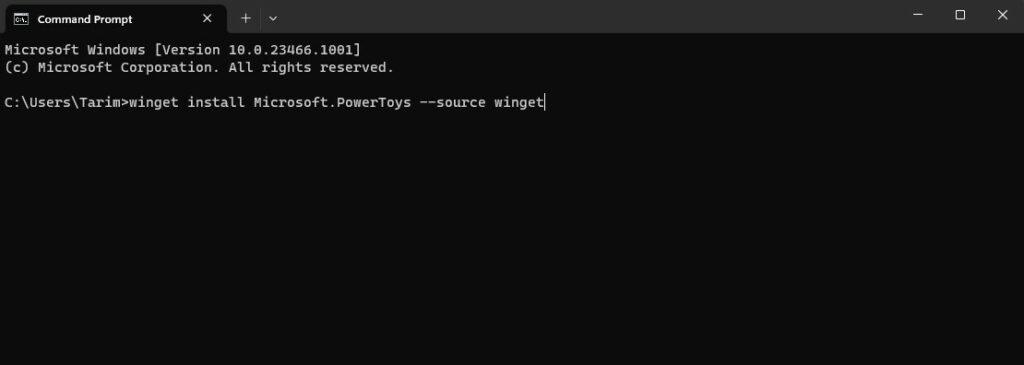
Step #3. The Windows Package Manager will now download and install PowerToys on your system. The progress will be displayed in the command line or PowerShell window.
Step #4. Once the installation is complete on your Windows 10 or 11, you can close the command line or PowerShell window.
That’s it! These are three methods that you use to install Microsoft PowerToys in your Windows 10 or Windows 11.
Also Read- How To Setup A Dev Drive On Windows 11 For Developers?
Conclusion
In conclusion, Microsoft PowerToys is a comprehensive assortment of utilities that enables power users to optimize their Windows experience, leading to enhanced productivity. With a diverse span of tools at your disposal, you can customize and optimize myriad elements of your workflow, saving time and improving efficiency. Whether you prefer to install PowerToys from the Windows executable file, the Microsoft Store, or via the Windows Package Manager, you can unlock the potential of these powerful utilities and tailor your Windows environment to your distinctive needs.
Frequently Asked Questions
Does Microsoft PowerToys work on Windows 11?

Yes, Microsoft PowerToys is compatible with Windows 11. Microsoft PowerToys is a free application developed by Microsoft. Moreover, it is available for both Windows 11 as well as Windows 10 and by downloading and installing PowerToys, you gain access to a range of tools and features that enhance your prevalent experience, assisting you boost productivity and efficiency. With its array of utilities, PowerToys equips you with the required tools to optimize your workflow and execute tasks more effectively on your Windows 11 or Windows 10 system.
Why is PowerToys not installing Windows 11?

PowerToys may not be installed on Windows 11 due to compatibility issues or conflicts with the operating system or perhaps lack of privileges rights and Background app interference. You need to ensure that you have sufficient administrative privileges, check for ongoing installations, and consider closing or disabling unnecessary background apps temporarily to allow a smoother installation process. Additionally, ensuring that your system meets the necessary requirements for PowerToys installation can also help avoid potential complications.
How do I open PowerToys in Windows 11?

To open PowerToys in Windows 11, you can follow these steps:
1. You can use the Windows search bar located next to the Start button and simply click on the search bar and type “PowerToys.” The search results should display the PowerToys app so just click on it to open.
2. Now, once you click on the PowerToys app icon, the PowerToys application will launch, providing you access to its various tools and features.


























![The Apex Legends Digital Issue Is Now Live! Apex Legends - Change Audio Language Without Changing Text [Guide]](https://www.hawkdive.com/media/5-Basic-Tips-To-Get-Better-On-Apex-Legends-1-218x150.jpg)






