Being a developer comes with its fair share of challenges, and one of them is handling repositories loaded with an overwhelming numeral of files and directories. When it’s time for resource-intensive operations like builds, the complications multiply.
But worry not, because there’s exciting news on the horizon: Microsoft has recently unveiled a groundbreaking solution tailored exclusively for developers on Windows 11 — the Dev Drive.
What do you mean by a Dev Drive?
Dev Drive is built upon the foundation of Resilient File System (ReFS) technology which takes advantage of targeted file system optimizations, delivering enriched control over storage volume settings and security features. Developers can now designate trust levels, configure antivirus settings, and exercise administrative control over attached filters, empowering them with greater customization options.
It’s important to note that Dev Drive is presently available as a public preview, with specific prerequisites to consider. As this product is nonetheless in the prerelease stage, particular aspects may undergo consequential modifications prior to its commercial release.
Also Read- Windows 11 Accessibility Options: Empowering Every User
How Does Dev Drive Work?
Microsoft introduced a newer file system format called the Resilient File System (ReFS) with avant features. ReFS is developed to optimize data availability, efficiently handle large data sets across various workloads, and ensure data integrity by offering resilience against corruption. It strives to preach evolving storage needs and serve as a foundation for future innovations in storage technology.
By utilizing ReFS, the Dev Drive authorizes you to create a storage volume tailored for development tasks. This specialized volume equips faster performance and customizable settings optimized for development scenarios. ReFS incorporates specific file system optimizations that enhance performance for key developer activities.
Besides that, Dev Drive presents a solution to the traditional tradeoff between performance and security in storage systems. It allows developers and enterprises to find a balance that meets their specific needs. Administrators furthermore have control over options such as real-time protection, antivirus performance mode, and managing filters for the Dev Drive.
Also Read- How To Enable/Disable Show Labels On Taskbar Pins In Windows 11
How to Setup a Dev Drive on Windows 11?
Prerequisites to Set up a Dev Drive
- You need to be part of the Dev Channel to access and utilize Dev Drives.
- It is recommended to have at least 16GB of memory (RAM) for optimal performance with Dev Drives. Though, the minimum requirement is 8GB.
- Ensure that you have at least 50GB of free disk space available.
- The dev Drive feature is available across all versions of Windows including the SKU (Stock Keeping Unit).
Here Is How You Can Become The Part Of the Windows Insider Program
If you are not part of the Windows Insider Program, you can become one by following a few simple steps given below.
Step 1: First, you need to jot down or paste Windows Update in the search box located in the taskbar and press enter.
Step 2: Once you are in the Windows Update pane, scroll down and choose Windows Insider Program.
Step 3: After that, you require to tap on Get Started and then you will ask to Link your Microsft account. Simply enter your account credentials and link your account to proceed further.
Step 4: Finally, you will be prompted to choose your insider settings, there you will see various options to choose from, simply click on Dev Channel. Then, it will ask you to install all the latest Windows updates, just follow the on-screen instruction and restart your PC.
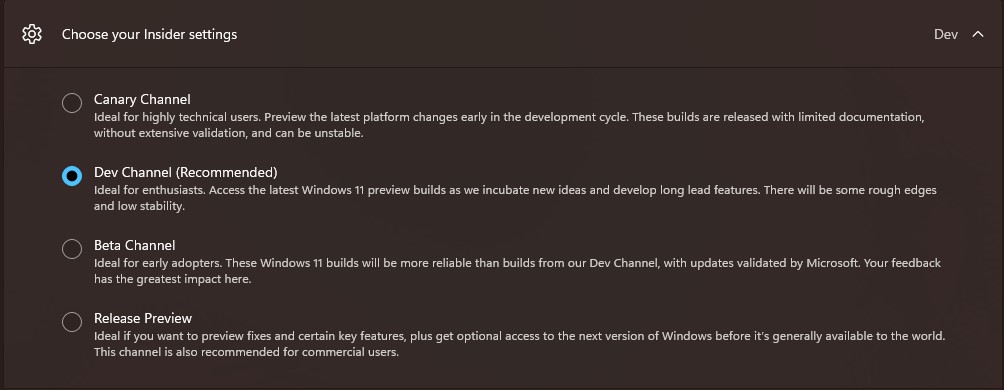
Now that you have joined the Windows Insider Program, you can now see the option for Create Dev Drive on your Windows 11. To do that, let’s move on to set up a Dev Drive.
Also Read-nHow To Enable Or Disable AutoSuggest In File Explorer Address Bar In Windows 11
Setup a Dev Drive
Step 1: First, you require to open Setting on your Windows 11, which you can do by hitting Win + I.
Step 2: After that, you need to select System from the right pane. Once you are in the System settings, scroll down on the right side of the window and locate the option for Storage and tap on it.
Step 3: Once you are in the Storage settings, scroll down and click on Advanced storage settings and then choose Disk & Volumes from the drop-down options.
Step 4: Now, in the Disk & Volumes window, click on Create Dev Drive.
Three Setup Options
Once you click on Create Dev Drive, you will see three options asking you for location:
- Create new VHD
- Resize an existing volume
- Unallocated space on disk. (You will only see this option if you have previously created unallocated space)
For instance, if you choose to Create new VHD (virtual hard disk) in order to develop volume on a new virtual hard disk, you need to:
- First, provide a name for a VHD
- then, you need to assign a location
- after that, you have to designate the size of the virtual disk
- Lastly, choose your preferred format and Disk type and click on Create.
If you want to choose the second option which is the Resize an existing volume, then you need to:
- First, you require to select from the available volume to resize
- Then, you have to select a new size for the volume that has to be at least 50GB, and once selected click on Next.
- After that, you need to select the label, drive letter, and size and lastly click on Format. Voila! Your dev drive has now been resized.
For the third option, Unallocated space on disk, if you want to create a new drive the steps are the same as before:
- Simply, you require to allocate a drive name or label along with Drive Letter and confirm by selecting the Size.
That’s it! this is how you can effortlessly create a dev drive on your Windows 11.
Also Read- How To Pair Android Phone Via Bluetooth With Windows 11 PC
Frequently Asked Questions
Which Windows is best for developers?

When it comes to programming, the choice of the best Windows operating system (OS) has to be Windows 10. Windows 10 is widely adopted by developers due to its resilience, compatibility, and extensive support for an expansive spectrum of programming languages, tools, as well as frameworks. It equips a friendly user interface along with a large user base, driving it more straightforward to discover resources as well as assistance.
Where are dev files stored?
In Linux operating systems, device files are special files that illustrate various hardware and software devices in the system. Besides that, these device files are commonly kept in the /dev directory, which is a typical location for device files. To furthermore analyze the contents of the /dev directory on your system, you can utilize the “ls” command, which details the files and directories in a specified directory. When you execute the “ls /dev” command, it will demonstrate a considerable number of device files that are present on your system.


























![The Apex Legends Digital Issue Is Now Live! Apex Legends - Change Audio Language Without Changing Text [Guide]](https://www.hawkdive.com/media/5-Basic-Tips-To-Get-Better-On-Apex-Legends-1-218x150.jpg)








