The significance of Windows 11, Microsoft’s latest operating system, lies in its wide array of accessibility features aimed at empowering users of all abilities. With its inclusive design and comprehensive built-in accessibility options, Windows 11 ensures a seamless computing experience for every individual. In this article, we will dig into the diverse accessibility features offered by Windows 11 and explore how they can be personalized to cater to individual preferences and needs.
Understanding Windows 11 Accessibility Features
Inclusive Design for All Users
Windows 11 supports the idea of inclusive design. It ensures equal access and usability for all users, regardless of their skills or abilities. The operating system has many accessibility features tailored to different impairments, providing a more inclusive and accessible computer environment.
Built-in Accessibility Features
Windows 11 has a complete set of integrated accessibility capabilities that address various accessibility requirements, which we will tackle later. Users with impairments can utilize these services comfortably and conveniently because of their smooth integration into the operating system. Windows 11 supports everything and authorizes everyone to use their system quite conveniently.
Importance of Accessibility
Accessibility involves more than simply catering to the requirements of people with disabilities; it also entails fostering an inclusive atmosphere and being incredibly supportive of equal chances. Windows 11 understands the value of Accessibility and works to make computers accessible for everyone, ensuring that no one is left behind.
Also Read- How To Enable/Disable Show Labels On Taskbar Pins In Windows 11
Exploring Windows 11 Accessibility Features
Vision Accessibility
For those with visual impairments, Windows 11 provides some vision accessibility features. These mainly consist of the ability to magnify, apply color filters, use high-contrast themes, and use text-to-speech, which is essential. Users may improve visibility and text readability and ultimately increase Accessibility by modifying these options.
Hearing Accessibility
Windows 11 offers several hearing accessibility choices that are often quite significant for people with hearing problems. These options include closed captioning, mono audio, visual alerts, and lovely audio upgrades. Contrary to common assumptions, users may take advantage of a more inclusive multimedia experience by turning on these options and ensuring they get all essential auditory cues.
Also Read- How To Enable Or Disable AutoSuggest In File Explorer Address Bar In Windows 11
List of Specific Accessibility Settings and How to Access
To access this accessibility option, head to the settings application and press Accessibility on the left side of the window. From there, you will be presented with many different accessibility options separated into three segments—Vision, Hearing, and Interaction. Let us dive in more in-depth on this Accessibility that we can use.
Vision
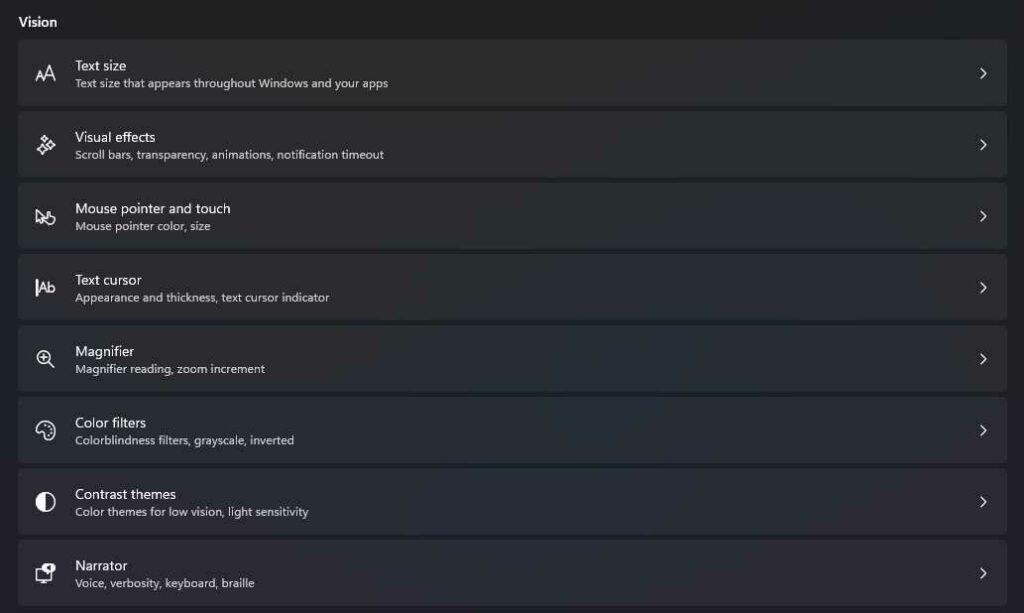
Here you will be able to find every accessibility options that has something to do with visuals and what you see on screen.
Also Read- How To Pair Android Phone Via Bluetooth With Windows 11 PC
Text Size
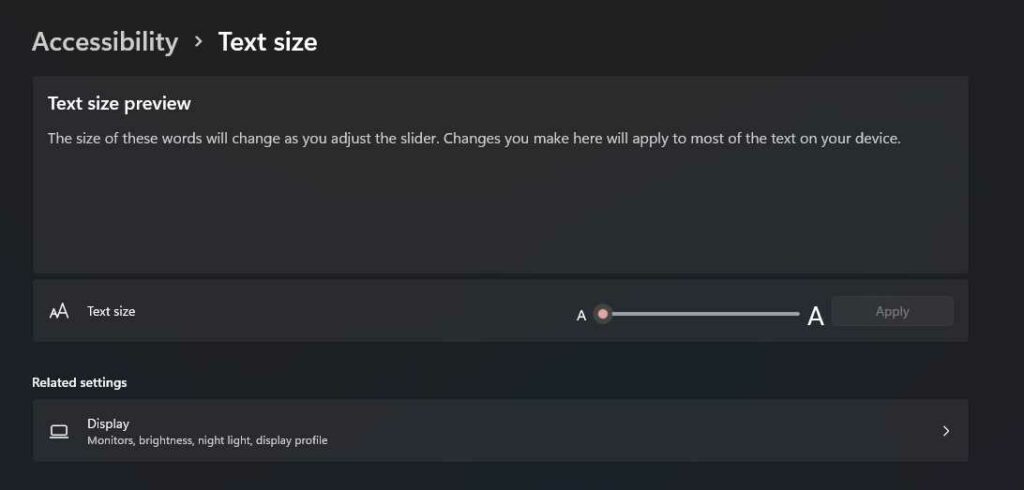
Once you’ve entered the “Text Size” options, you’ll see a slider named “Text Size.” You may significantly alter the system font size by sliding the circle on the slider to the right or left. As you move it, a percentage figure will show right above the slider, indicating the new font size. The look of text in Windows and different apps is changed by increasing the font size with this setting, making it much more readable. It is super helpful for people who prefer bigger fonts for more effortless reading as well as people who have some degree of poor eyesight.
Can Windows accommodate users with Color Blindness?

Yes! You can do it through the Color Filters feature within the Visual Effects settings offers preconfigured color variations to accommodate different types of color vision deficiencies. By enabling Color Filters, users can personalize their display to better suit their specific color perception needs, fostering a more inclusive computing experience.
How to disable Sticky Keys?
Disable Sticky Keys by heading to Windows -> Settings -> Accessibility and Toggling the Sticky Keys option and making sure that that is disabled.
Visual Effects
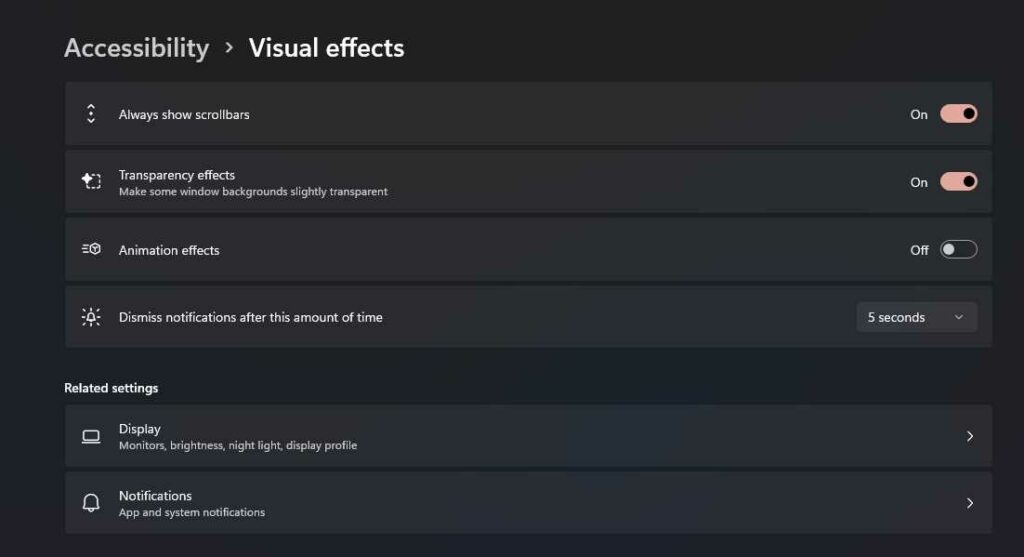
You can enable or disable specific Windows visual effects inside the Visual Effects tab, such as the transparency and animation effects here.
Mouse pointer and touch
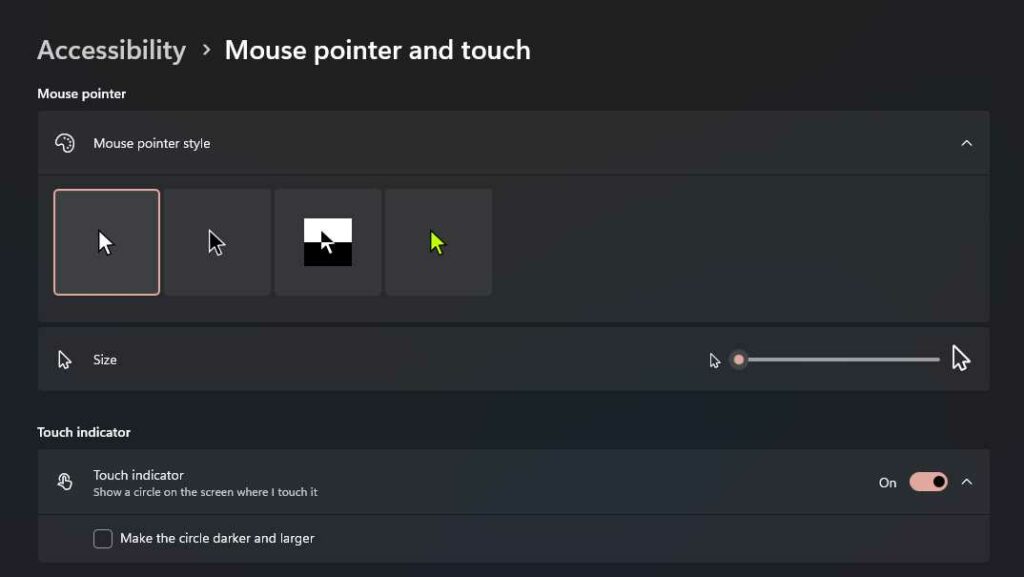
In this segment of the accessibility option, you can change your mouse pointer style and size, especially if you are visually impaired. You can adjust this so that it can go with your vision accordingly.
Text Cursor
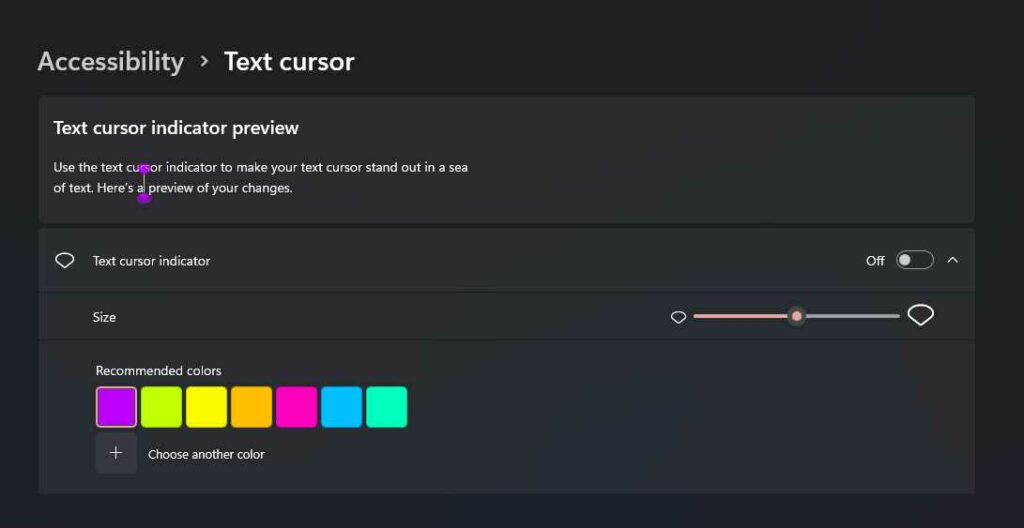
In the text cursor, you can change its size, thickness, and even the colors so that when you are typing, you can easily see what is happening on your screen or where your text cursor is while typing.
Magnifier
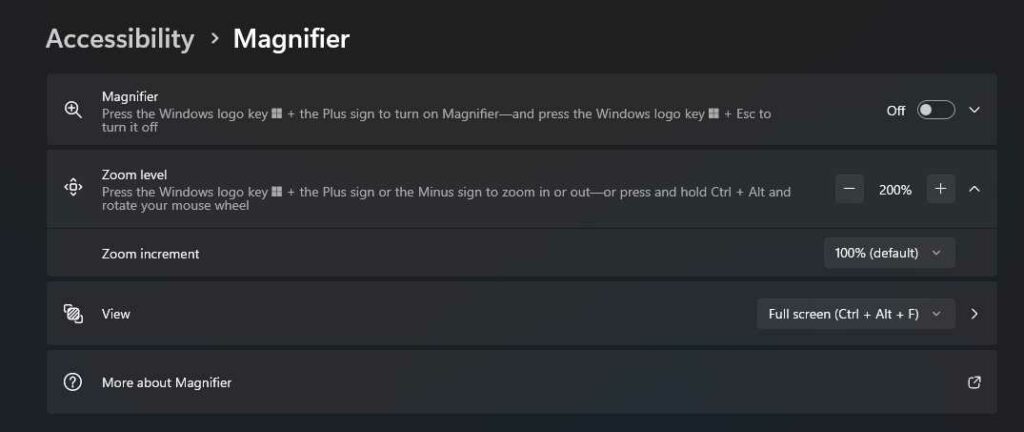
As the name suggests. The Magnifier accessibility tool allows you to change or magnify the zoom level within Windows. Press the Windows sign and – (minus sign to decrease) or + (plus sign to magnify more). This would allow you to witness everything easily since it will be zoomed in.
Color Filters
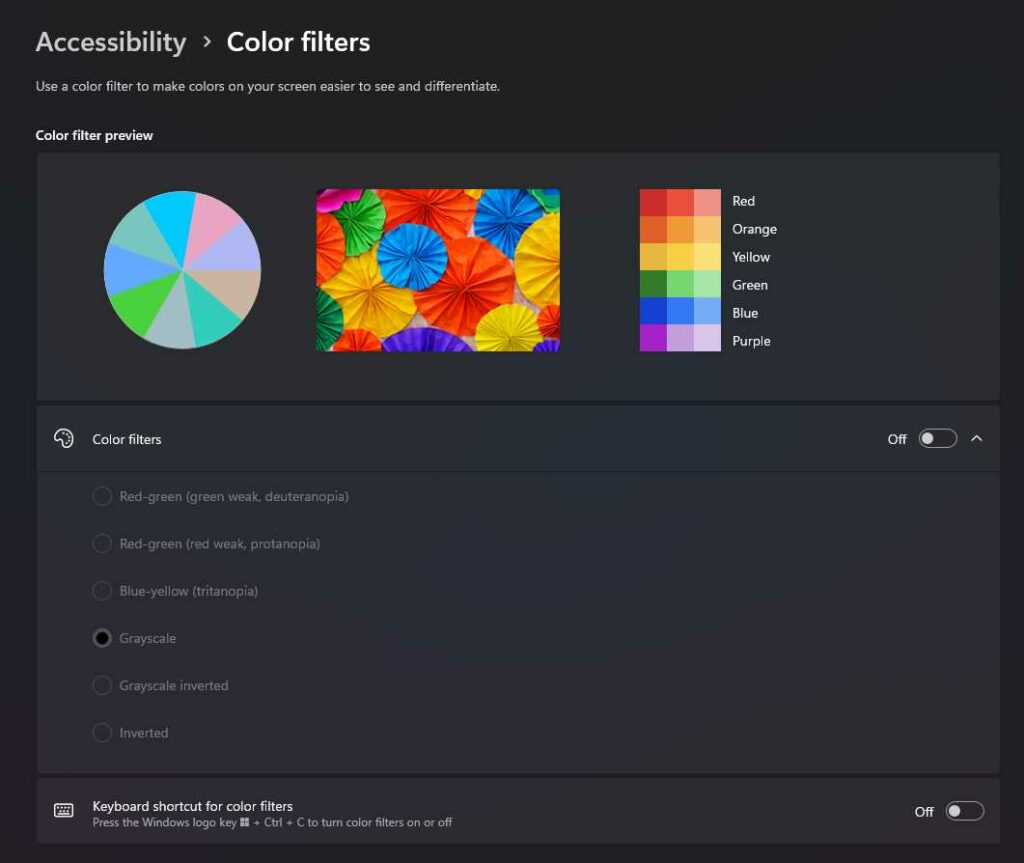
Color filters are beneficial for those who are colorblind. When you are in this tab of settings accessibility options, you can change your monitor’s color filters. Those specific colorblind options are also here—tritanopia, protanopia, deuteranopia, and others.
Contrast Themes
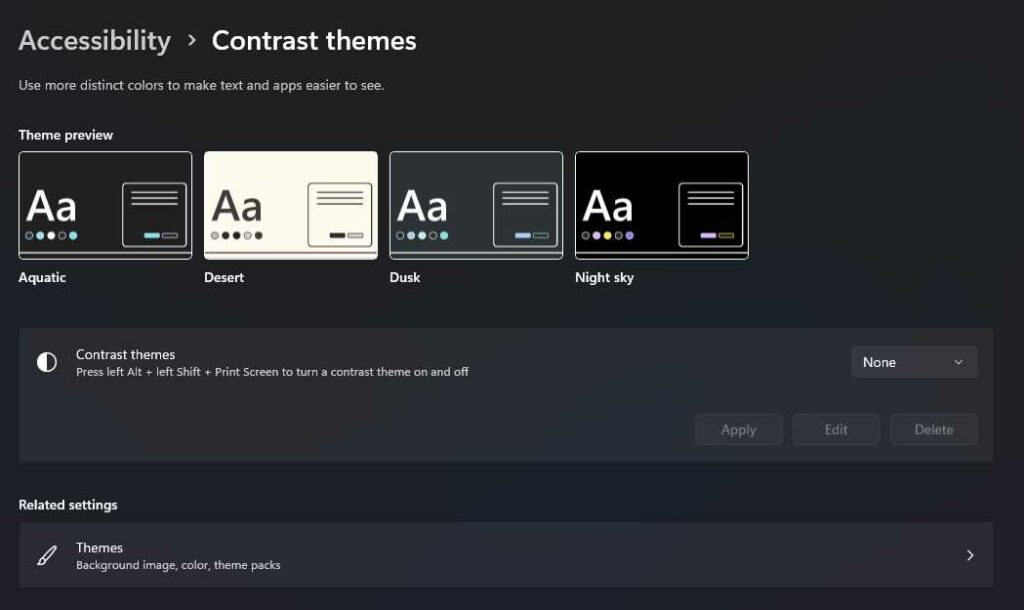
Windows also offers users the ability to customize their operating system’s appearance by utilizing contrast themes. Suppose you require assistance in enhancing the visual experience of Windows by incorporating a vibrant and low-contrast color scheme, you can explore a selection of themes specifically designed to fulfill this requirement by browsing through these themes, you can discover contrasty options that optimize the visibility of windows and improve overall usability.
Narrator
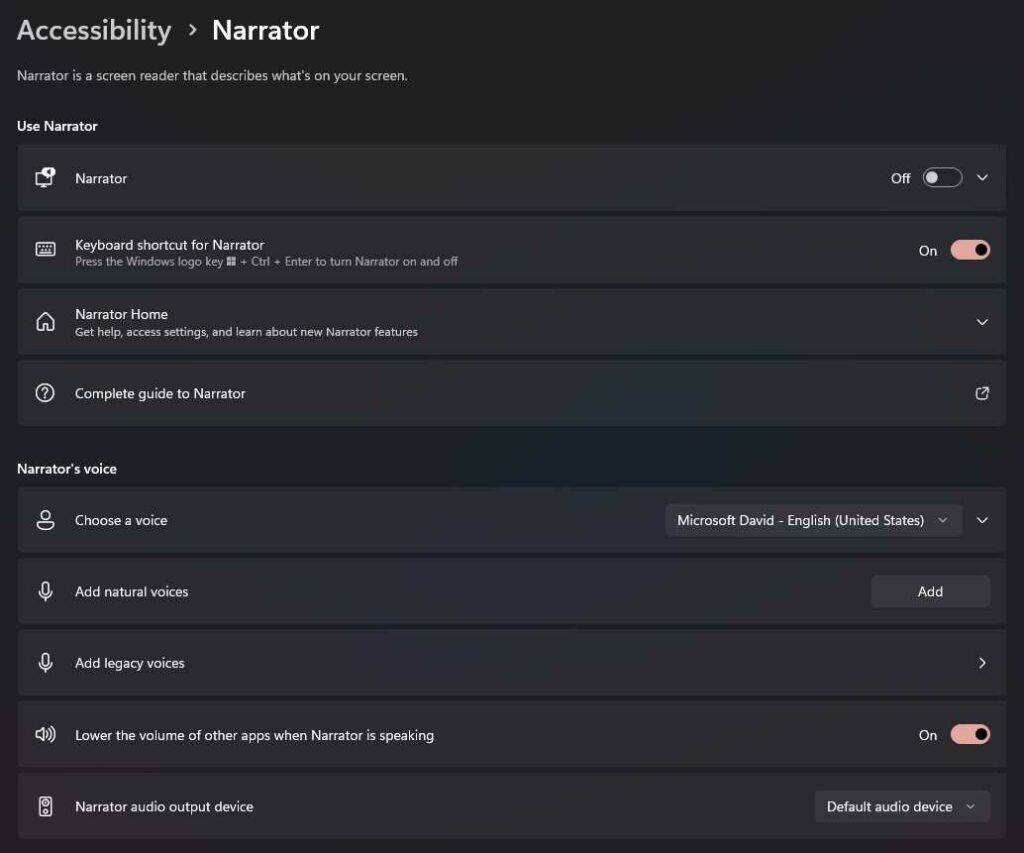
In this accessibility option. You will be able to enable the “Narrator.” It narrates everything. Wherever you hover, whatever pops up on the screen, whatever you click, it will narrate. You can also change its verbosity level and the voice that it uses. Depending on what you like, there are many options to personalize the narrator.
Hearing

Suppose you encounter audio difficulties, have physical ear or hearing impairments, or use a hearing aid. Then, you must check out this portion of the Accessibility since all settings about what you need for audio are located in this section.
Audio
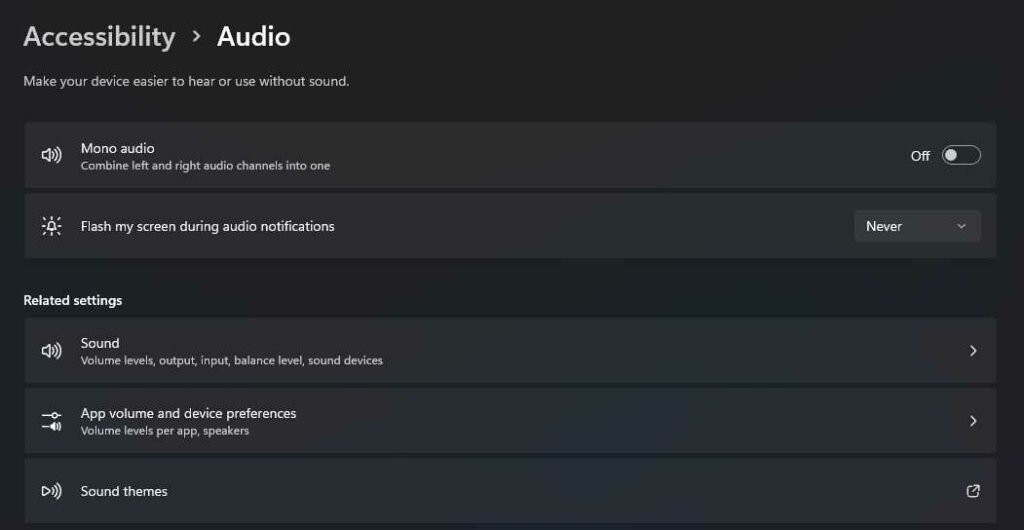
In the audio accessibility, you have the option to activate Mono Audio mode, which effectively merges the left and right audio channels into both channels. Especially useful for those who can only hear with one ear. If you are deaf, you can also turn on “Flash my screen during audio notification.” It does a little screen flash to update you about what is happening on your computer.
Captions
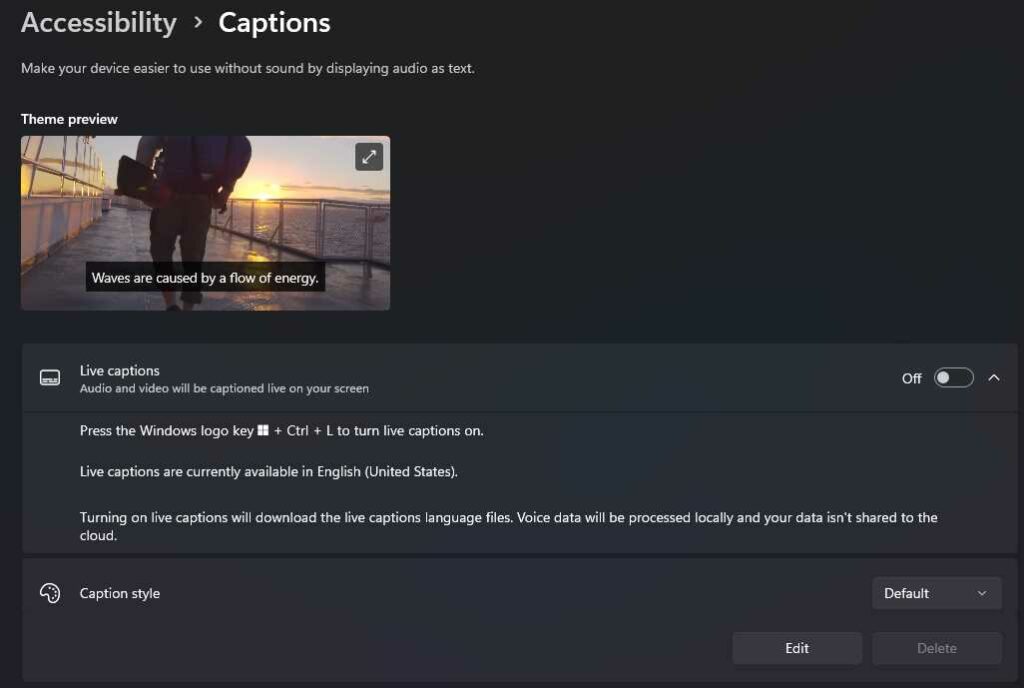
We are all familiar with captions. You see this as “subtitles” on movies or youtube videos. This makes your computer to be capable of displaying captions whenever there is speech detected in the background or when audio cues are triggered.
Interaction
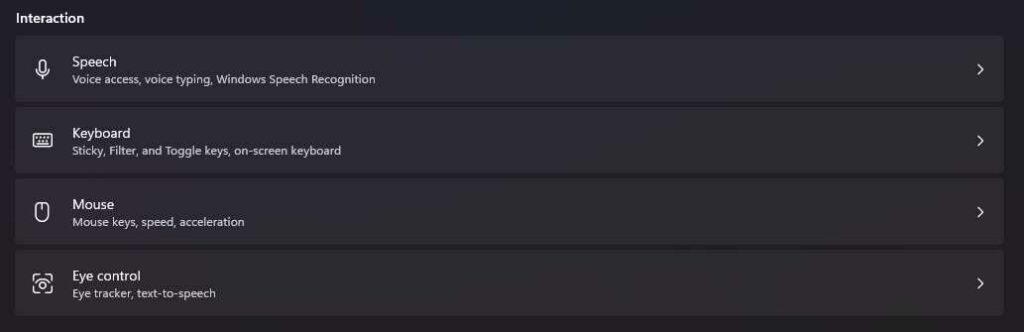
All options connected to you interacting with your computer would be here in this segment of the accessibility options.
Speech
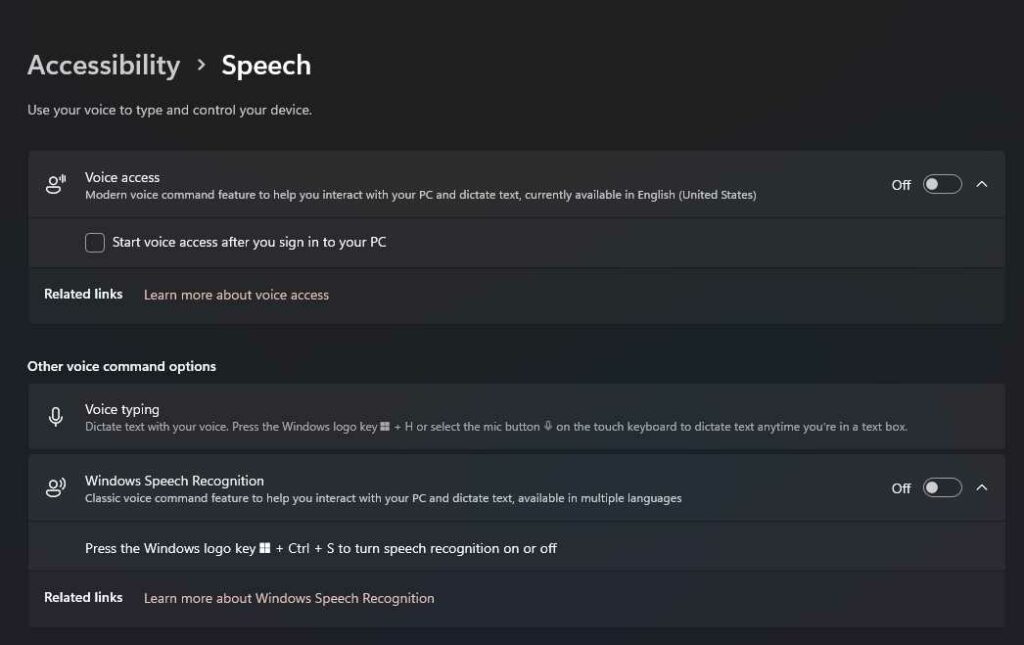
Speech recognition is an exceptional feature that enables you to interact with your computer by speaking commands or dictating text.
Keyboard
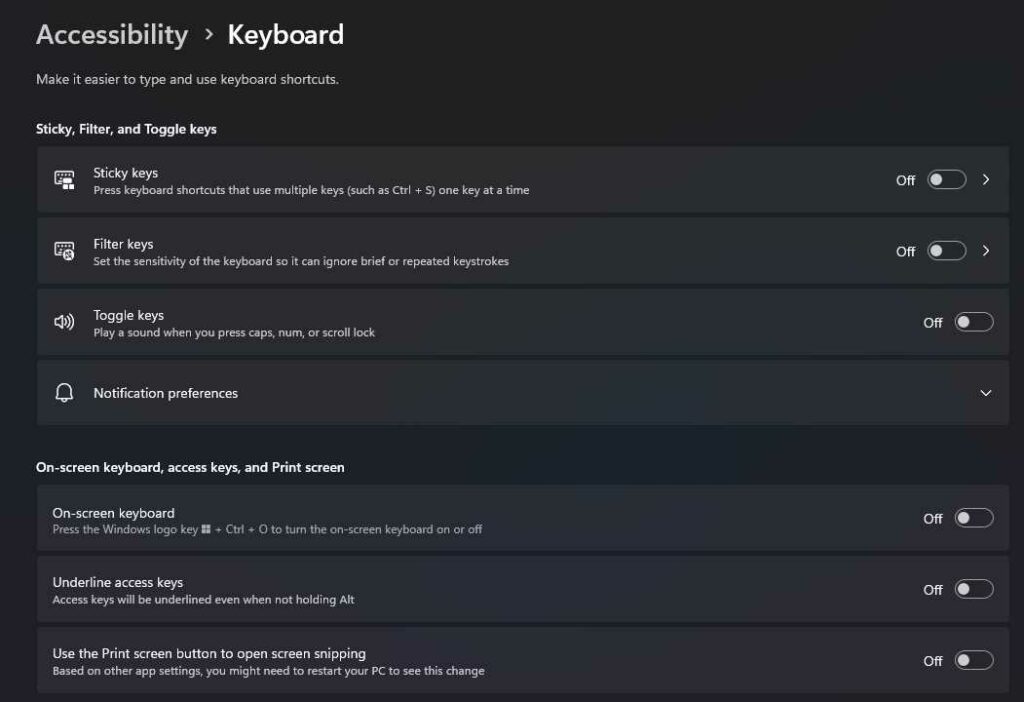
This one has some commons tool, such as Sticky keys, mainly if you always use the shift button. Pressing it multiple times will stick, or multiple keys can be toggled simultaneously, and you can filter out keys. If, in the meantime, you have trouble using a keyboard, you can also use an on-screen keyboard that will allow you to use a virtual keyboard pressable with your mouse or touch-screen.
Mouse
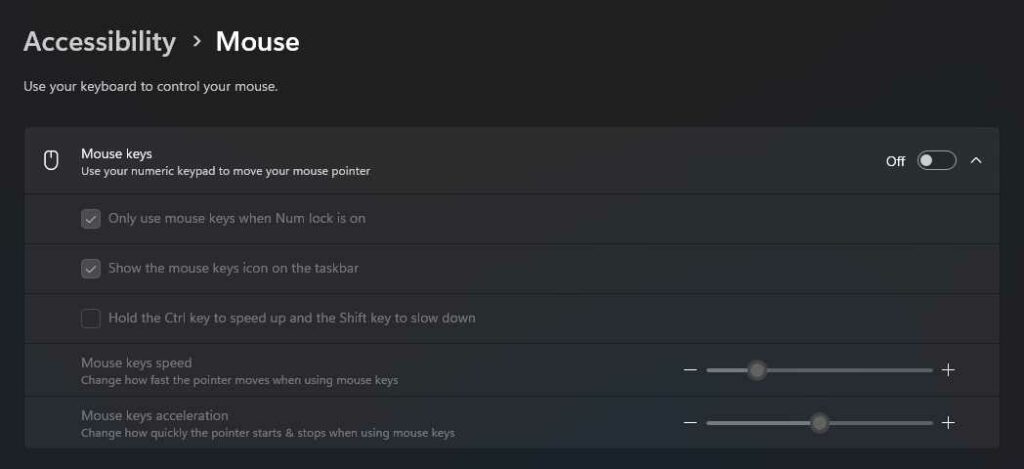
If you require assistance in using a mouse or have difficulties operating it, the mouse keys feature can be of great help. With mouse keys, you can utilize the numeric keys on your keyboard to simulate mouse movements and clicks. Besides, you have the flexibility to adjust the speed and acceleration of the mouse cursor according to your preference.
Eye control
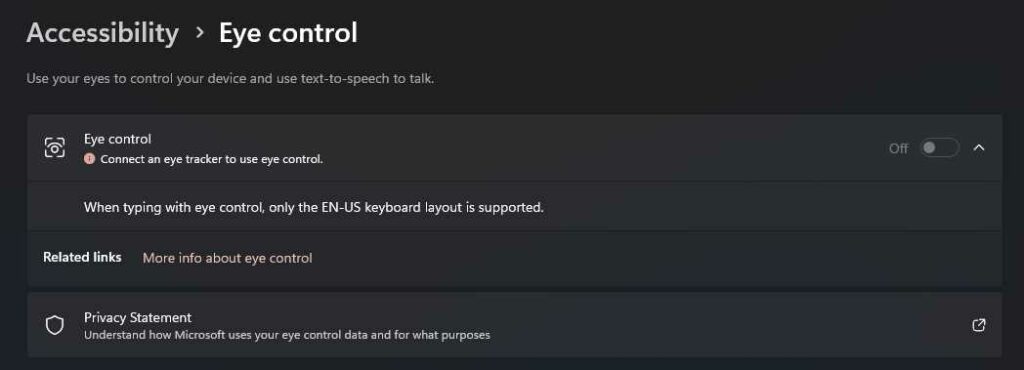
Eye control can be used to type using the virtual keyboard to move your mouse. However, it requires you to have an eye tracker-compatible device to use.
Also Read- How To Enable Or Disable Open Search On Hover in Windows 11
Conclusion
Windows 11 has raised the bar for operating system accessibility, providing an inclusive design that empowers every user, regardless of their abilities. With its built-in accessibility tools and extensive customization options, Windows 11 ensures that no one is left behind. Microsoft’s commitment to prioritizing accessibility has resulted in substantial progress toward creating a more inclusive digital environment. By offering a range of features and tools, Windows 11 guarantees equal access and a seamless computing experience for individuals with diverse needs, including those with varying levels of visual, hearing, motor, or cognitive abilities.
Also Read- How To Delete Windows.old Folder In Windows 11


























![The Apex Legends Digital Issue Is Now Live! Apex Legends - Change Audio Language Without Changing Text [Guide]](https://www.hawkdive.com/media/5-Basic-Tips-To-Get-Better-On-Apex-Legends-1-218x150.jpg)








