The desktop of Windows 11 has been deliberately reimagined to enrich productivity, simplicity, and creativity. Upon logging in, users are welcomed with a streamlined user interface that exudes a contemporary, vibrant, and polished atmosphere. Along with that, one of the noteworthy elements of Windows 11 is the improved taskbar, which has been created more adaptable and customizable than ever.
The revamped taskbar is positioned at the center bottom of the desktop. This redesigned taskbar presents users with convenient access to fundamental features such as the Start Menu, frequently utilized applications, and the notification area.
In the taskbar, you will find icons for Wi-Fi internet and volume control in Windows 11 placed on the right side of the screen. Besides, the taskbar comprises default controls such as Task View, File Explorer, Widgets, Search box, Microsoft Store, Microsoft Edge, or perhaps Google Chrome (if you have it installed). These are all set by default in the center of the taskbar.
Not just that, in Windows 11, the taskbar icons can be displayed in three different sizes which are, small, medium, and large. These size options are represented by values: small (0), medium (1), and large (2). By default, the taskbar icon size is set to medium.
Windows 11 provides users with the freedom to personalize their taskbar by customizing the arrangement and size of the icons. If you prefer a different size or arrangement for the icons and you don’t know how to customize them according to your preferences. Then, this article is just for you. In this article, I will demonstrate to you How to Change the Size of Taskbar Icons in Windows 11 in no time.
what are taskbar icons?
Taskbar icons are small graphical representations or shortcuts to various applications, programs, or system features that are exhibited on the taskbar in an operating system like Windows. They deliver quick and convenient access to frequently used or important functions. Taskbar icons commonly symbolize running applications, system utilities, notifications, and commonly accessed functions such as volume control, Wi-Fi connectivity, battery status, and more. By clicking on these icons, users can effortlessly open or interact with the associated programs or features without having to search through multiple menus or windows.
Also Read- How To Install Microsoft PowerToys In Windows 10 And Windows 11
Here Is How You Change Size of Taskbar Icons in Windows 11
To change the size of taskbar icons in Windows 11, you need to utilize the Registry Editor. It is important to note that this method requires a certain level of expertise and meticulousness. Perform every step given down below with caution:
Step #1. First, you need to click the “Windows or the Start button” to open the Start menu and then type or paste “regedit” and select the Registry Editor app from the top search results Or you can just click on the search box and directly type or paste “Regedit” and hit “Enter”.
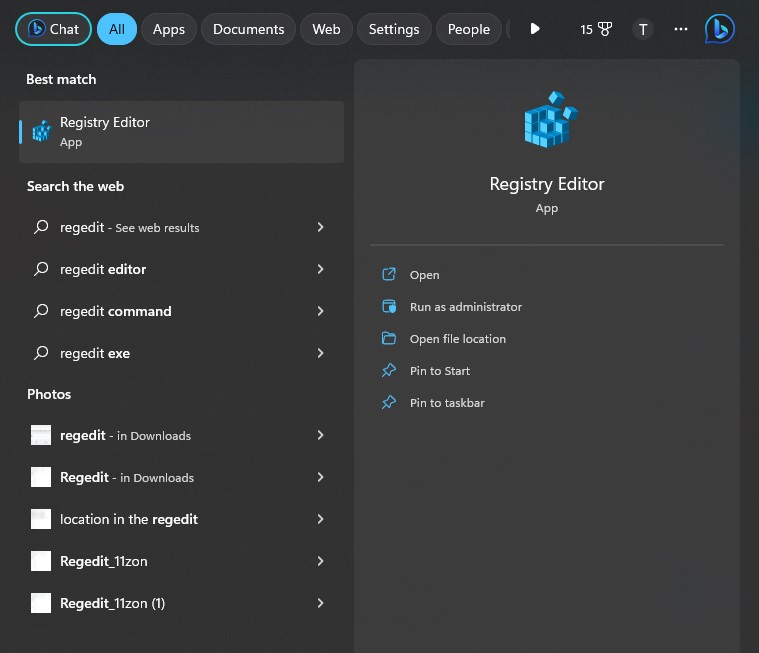
Step #2. Once you click on Registry Editor, you will be prompted to run the Registry Editor as administrator, simply, click the “Yes” option. Next, in the Registry Editor window, you have to paste the following path into the address bar (see the illustration below):
HKEY_CURRENT_USER\Software\Microsoft\Windows\CurrentVersion\Explorer\Advanced
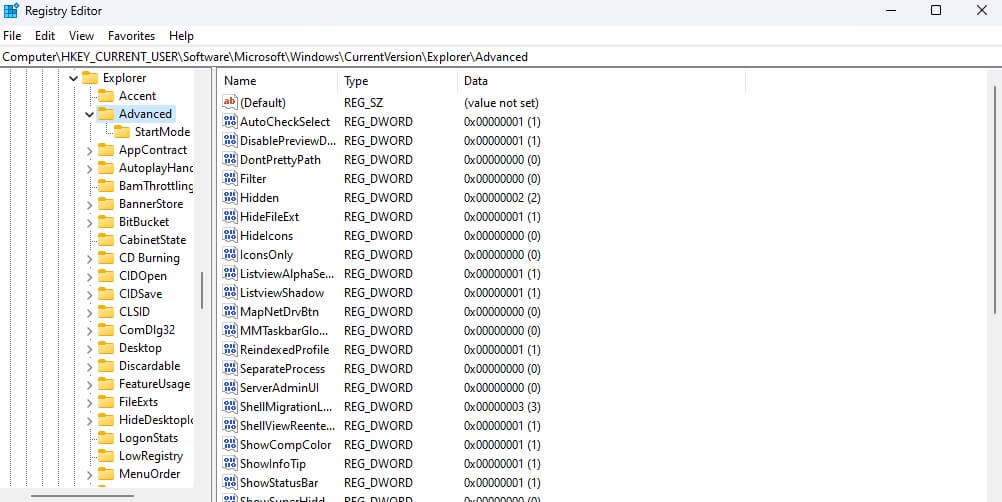
Step #3. After that, you have to press Enter on the keyboard to execute the command and then you will see a list of directories and subdirectories. Then, you need to right-click on the “Advanced” folder and tap on the “New” option from the pop-up menu.
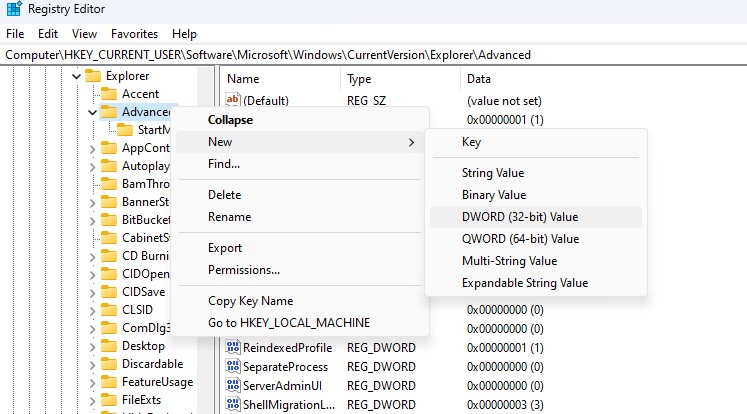
Step #4. Now, you need to select “DWORD (32-bit) Value” from the options provided and then if you get prompted, name the new DWORD item as “TaskbarSi”.
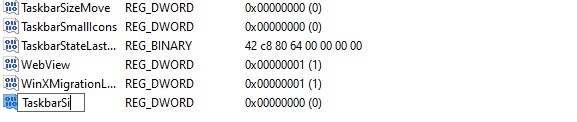
Step #5. Now, you have to click twice on the value to open an edit box and change the number to the desired size, as mentioned earlier, 0 for small, 1 for medium (default), or 2 for large. And once you select your desired size, simply, click “OK” after modifying the value.
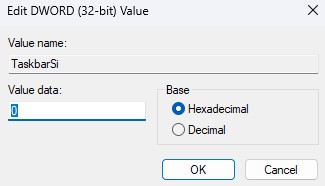
Step #6. Finally, you have to restart your computer to apply the changes. With that, keep in mind that a system restart is necessary for the new taskbar icon size to take effect. Once the system boots up, the Taskbar icons will reflect the new size you selected, with the default being large.
It is vital to mention that altering the size affects not only the taskbar itself but also the icons within it, such as the Start, search, and task view buttons.
That’s it! This is how you can change the size of the icon in the taskbar.
If you want to further customize the display of your windows you can also change the size of the icon located on your Desktop. If you don’t know how to change the size of the Desktop icon, follow the steps given below.
Also Read- What Is Moment 3 Microsoft? How To Get Moment 3 On Windows 11?
Change the size of Your Desktop icons
Step #1. To change the size of your desktop icons you need to right-click on the “Display” to open the menu.
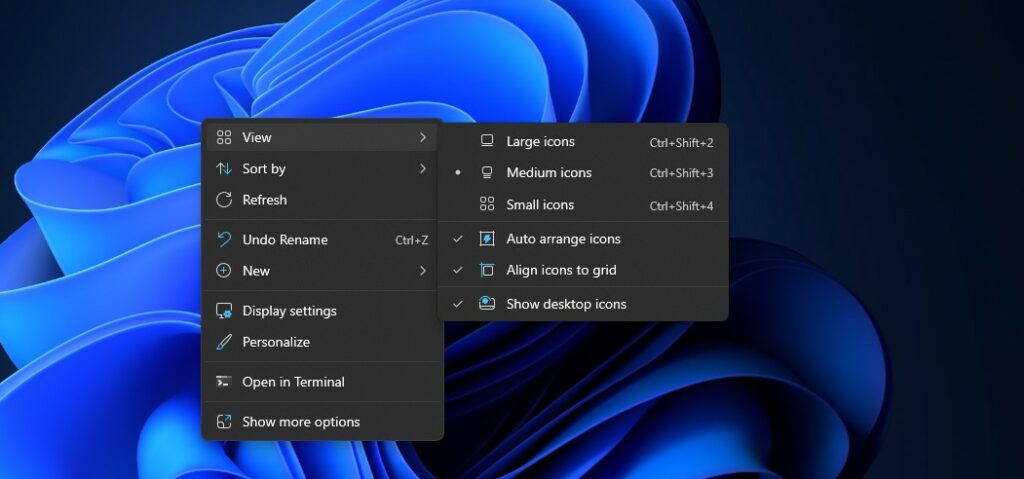
Step #2. Then, you need to select the “View” option from the menu.
Step #3. Once you have selected the View option, you will see the option of various sizes from “Large icons”, “Medium icons”, and “Small icons”. Choose according to your preference and finally, your desktop will be changed. If it doesn’t instantly, give your system a refresh, by right-clicking on the desktop and tapping “Refresh”.
Also Read- What Is New In Windows 11 23H2?
Frequently Asked Questions
What is the size of the Taskbar in Windows 11?
In Windows 11, the taskbar is initially set to a medium size by default, which is generally considered to be a decent size that strikes a balance between visibility and screen space. Nonetheless, it’s crucial to comprehend that the height of the taskbar can differ depending on the screen resolution of your device.
Why is Windows 11 Taskbar so big?
The Windows 11 taskbar is relatively larger in size compared to previous versions due to its design and emphasis on touch-friendly interactions and improved visibility. The improved height of the taskbar delivers more room for icons, labels, and interactive elements, making it more effortless to navigate and interact with the myriad features and functionalities of the operating system. Nonetheless, it’s essential to note that the height of the taskbar may vary relying on the screen resolution of your device. On a full HD screen, the default or medium taskbar height is approximately 48 pixels.

























![The Apex Legends Digital Issue Is Now Live! Apex Legends - Change Audio Language Without Changing Text [Guide]](https://www.hawkdive.com/media/5-Basic-Tips-To-Get-Better-On-Apex-Legends-1-218x150.jpg)








