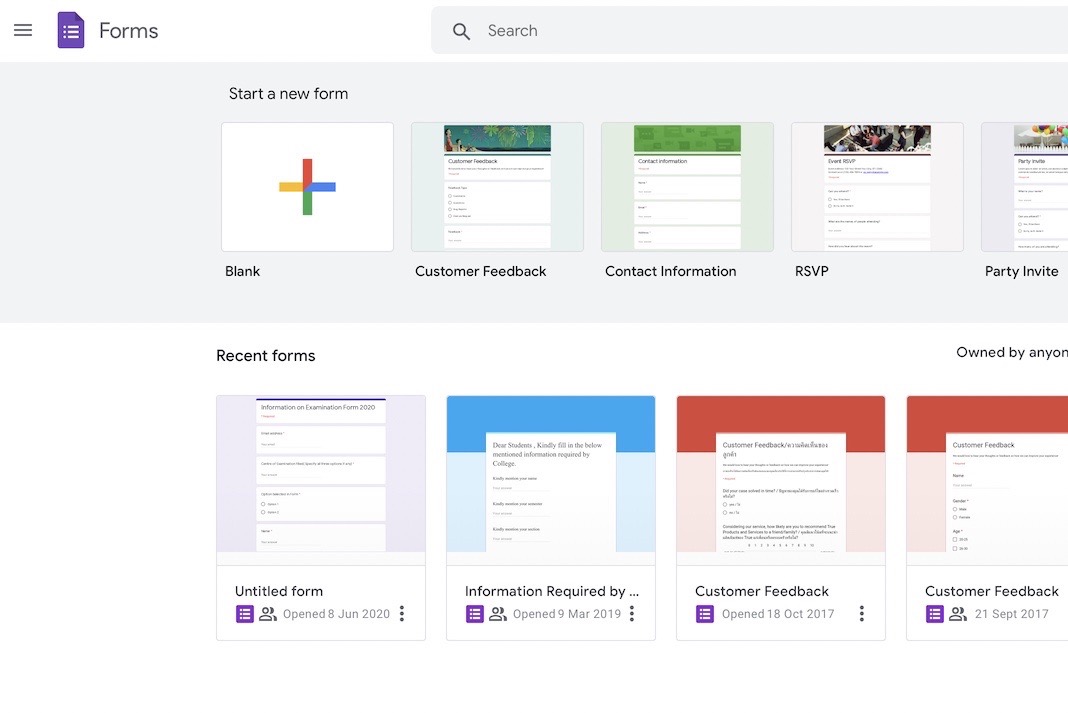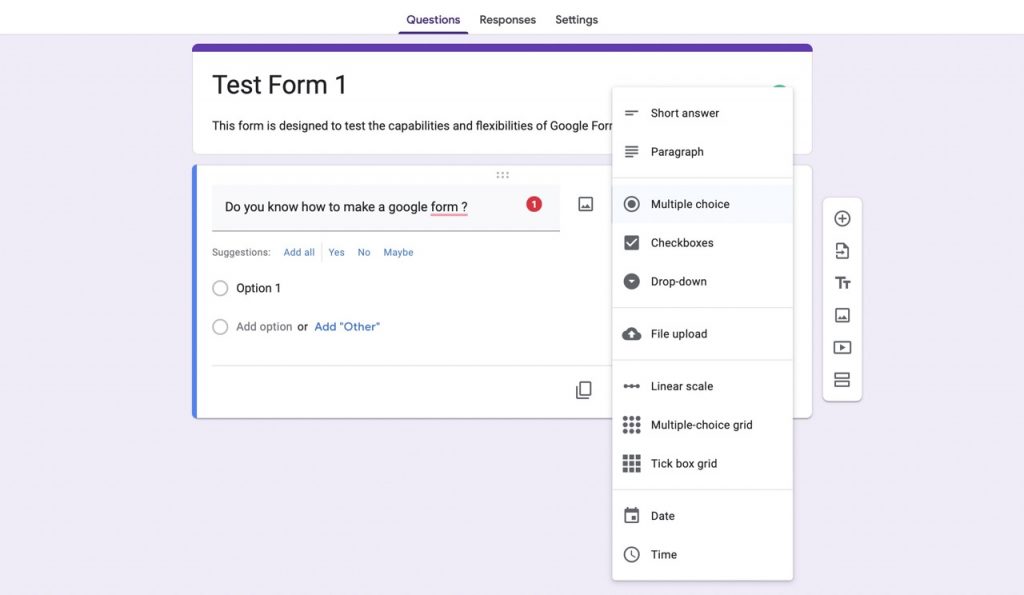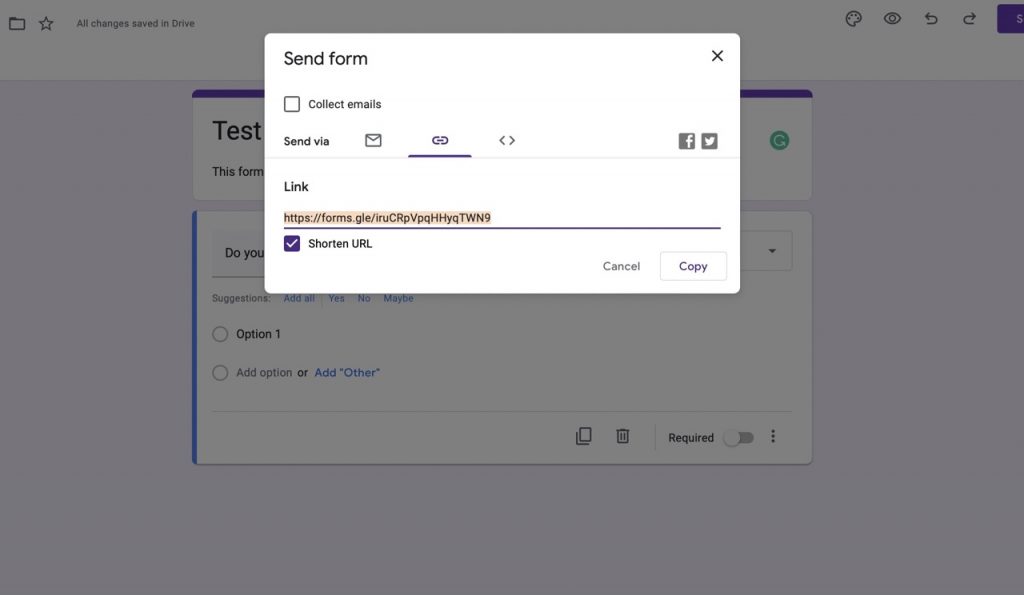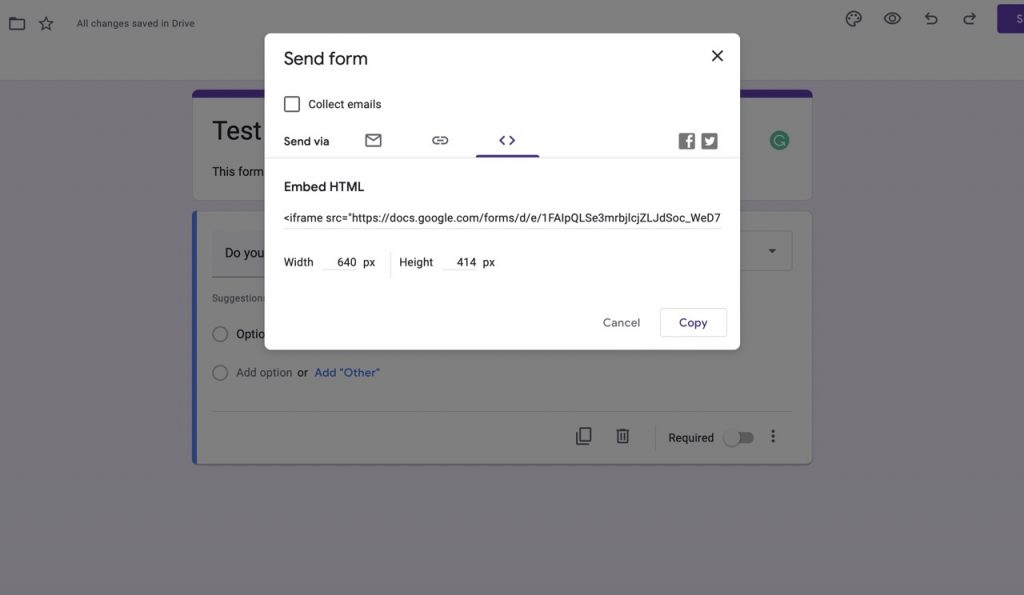A well-designed form can be an excellent middle ground when you need more structure than an email chain can provide but don’t have the time for a meeting. You can use Google Forms to make and share surveys with your contacts if you have a Google Drive account. Google Forms makes it easy to consolidate responses into a single location. You may also incorporate the form into an email message.
Google Forms allows you to quickly and easily create surveys, quizzes, and other similar tools that can be useful for any business or project. It’s easy to create a digital document; all you need to do is pick on a topic and follow a few simple procedures.
Whether you’re new to Google Forms or need a refresher, this comprehensive guide will help you get started immediately. Gaining proficiency with the programme will allow you to work more quickly. It’s a useful weapon to have at your disposal.
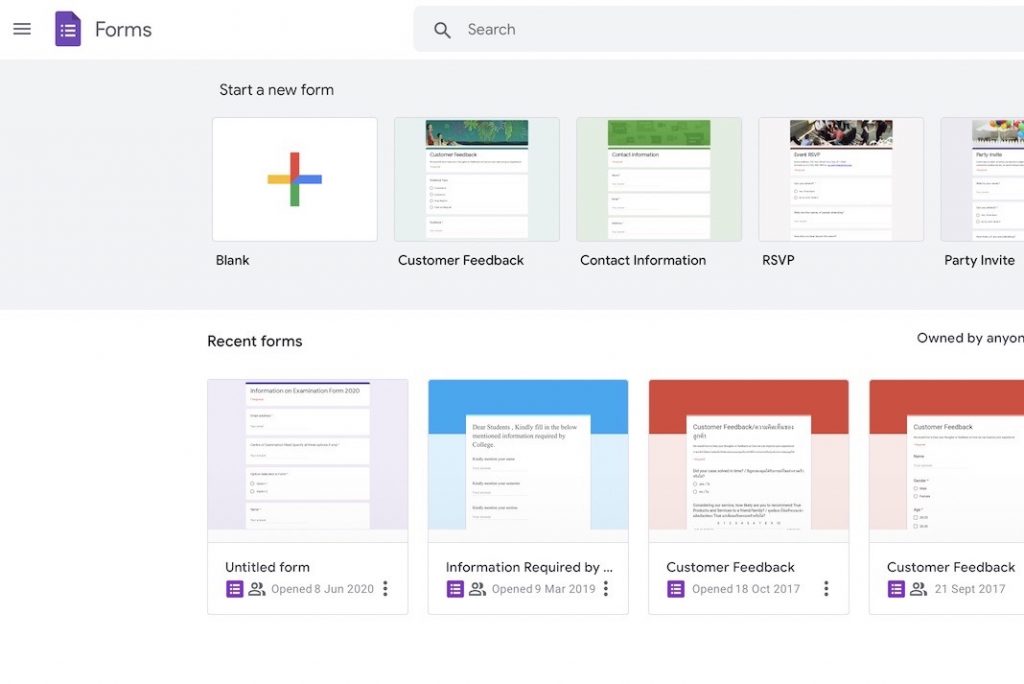
Google Forms: What Is It?
You can find Google Forms on Google Workspace, alongside other productivity apps like Google Docs, Google Slides, and more. Multi-choice, open-ended, and closed-ended questions are all accessible on your PC or Android device.
If you want others to participate in your survey once you’ve finished it, you may email them, copy and paste the link, embed it on your website, or post it on social media like Facebook or Twitter.
How flexible are Google Forms as survey tools?
Google Forms can be used for various purposes, including taking orders from customers, posting job openings, requesting feedback, and reserving event space. Your audience’s knowledge can be tested, or at least their opinions on common topics can be solicited, with the help of some lighthearted quizzes you can create.
You can use Google Forms to ask the following varieties of questions:
- A few quick answers: Requires answers to be one word or less. A name, a link to their profiles, or even just a sentence will do as a response.
- Allows respondents to write their responses in as many paragraphs as they like.
- A multiple-choice question is one that provides a number of possible responses.
- The use of checkboxes enables respondents to select multiple options.
- Questions with drop-down menus provide several options, but respondents can select just one.
- The replies can be rated or quantified on a linear scale. Using a 1–5 point scale, for instance.
- You can organize your question into rows and columns with a multiple-choice grid. Participants are limited to marking off just one choice per cell in both the horizontal and vertical axes. Two rows are the very minimum that can be made.
- Respondents can select numerous options in a given row with a checkbox grid.
Online survey creation using Google Forms.
You may conduct your survey at no cost using Google Forms, and neither your respondents nor you will need a Google account to take part. Creating a survey requires a Google account so that you can access Google Forms, Docs, Sheets, and more. Since Google Forms is a web-based service, you’ll also need access to the internet.
To help you get started with Google Forms here is some essential information.
Create a fresh Google form.
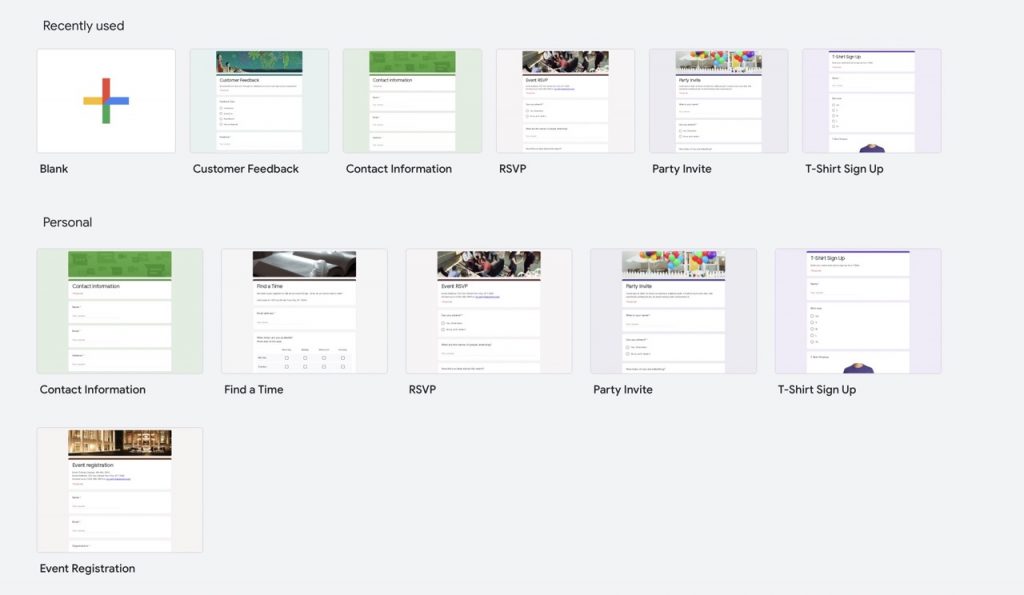
- Get a Google account, or log into one if you already have one. Your profile picture will appear if you are already logged into your account.
- Select the Google Apps symbol next to your profile picture, then look for Forms in the list of options. The link, when clicked, takes the user directly to Google Forms.
- Select Blank to start a new survey from scratch.
- Simply select a template from the gallery to start using it in your survey. You can take cues from those samples to create something unique. You can alter them to your liking by adding or removing questions.
Give Your Google Form a Title and Description
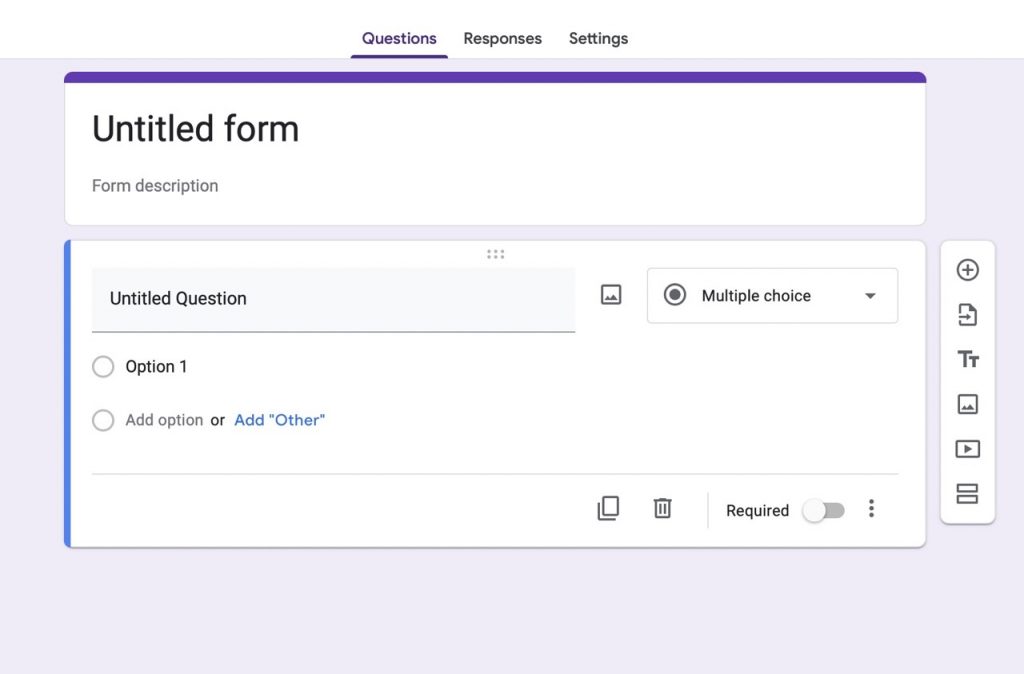
- The title and description are the first pieces of information required when beginning with a blank form. The blanks can be filled in later, but write them such that they are easy to understand.
- For instance, if you’re making a Google form, you may describe its purpose and offer tips for making it successful. If you have a remote team, you can delegate updates and additional instructions to specific groups inside the company.

- Google Forms allows users to add or change questions.
- The next step after making a new form is to label it. You can highlight both if you like, or make them stand out in bold or italics.
- Google Forms automatically creates a question tab. The plus sign can be used to create a new inquiry tab. In addition to creating new questions, you may import questions from an existing template. Choose the paper with an arrow through it and click on it.
- To change the presentation of a question, select an option from the corresponding pull-down menu.
- Select “Add section” to divide your queries into sub-sections.
Include Multimedia
- Adding media like photos and videos can boost the appeal of your form. To illustrate, a picture can be used to enhance a targeted inquiry. To do so, insert a picture into your question by clicking the Add image icon that appears between the question text box and the list of possible answers.
- There are a lot of leeways here thanks to the variety of options provided by your device, camera, URL, Google Drive, and Google Images. You can also include images and infographics in the spaces between questions by clicking the image icon in the sidebar.
- The Add video button is located directly below it. You can upload videos from your computer or import them from YouTube.
Configure Your Responses
Google Forms are as simple to fill out and submit as they are to create. As a bonus, if you turn on the Accepting answers switch, the system will compile all of the responses for you in one location. Before you send off the paper, double-check that it is.
You can connect Google Forms and Sheets to further streamline your data collection. Questions on your form will be formatted as columns in a new or already spreadsheet so that you can easily view responses as they come in.
The emblem with three dots represents further explorable options. You can be notified by email whenever a new response is posted. It’s possible, for instance, to save them to your computer, print them out, and remove all references to them in spreadsheets.
Share your Google survey.
Google’s survey tool makes it easy to send out questionnaires to large groups of people at once. It’s also possible to post the link to your poll on social media platforms like Facebook and Twitter. Since there is no option to send it directly, you will need to copy the survey link from Google Forms and post it on other platforms like WhatsApp or Telegram.
- After clicking Send, a new menu appears.
- Input the email address of the person you want to receive the survey and click the Send button. Don’t worry about the email addresses getting mixed up because Google Forms automatically separates them with a comma.
- Select the link tab and highlight the URL to distribute the survey. You can copy it by pressing Ctrl+C or selecting Copy and then pasting it elsewhere.
- Send out your survey link on Facebook and Twitter by clicking the respective icons.

- Click the <> button and copy the HTML to embed the survey on your website. Resize the survey ad to fit your site.
- You need to log into the administrative area of your site and open the Text editor there. Basically, it’s the section of your site where you can insert and alter coded elements.
- Copy the HTML and paste it into your site’s Text editor, then have a look at the preview. When you alter or publish the page, you should be able to see how your survey will look.
Closing Remarks
Using Google Forms to get feedback saves time and reduces stress compared to sending out individual messages. In addition, it compiles the data into a spreadsheet so that you don’t have to enter the results manually. With Google’s web app, you must push a button or two because of the web app’s pre-made, free templates and automatic collation mechanism. Several useful extensions for Google Forms can be used to increase efficiencies, such as the ability to add timers, emoticons, electronic signatures, and response alerts to your survey.