To minimise the background data usage of the system and apps, Windows 11 has a feature that allows you to set up Ethernet and Wifi connections as metered. This feature is typically used to save data and avoid exceeding data limits, such as when utilising a mobile hotspot or a limited internet connection.
When you enable the metered connection feature on a wireless or wired connection to the internet, Windows 11 and the Microsoft Store will stop downloading system and app updates, some apps, such as OneDrive, will pause synchronisation documents and other content to the cloud, and certain apps, which rely on an internet connection, may not work properly until the restriction is lifted.
Regardless of the available connection on the computer, the Settings programme in Windows 11 makes it simple to set them up as metered connections.
In this Windows 11 tutorial, we’ll show you how to enable and disable the feature that metes Wi-Fi and Ethernet connections.
Also Read: How To Disable Startup Sound in Windows 11?
• On Windows 11, how can I enable a metered Wi-Fi connection?
• On Windows 11, how can I enable Ethernet metered connection?
In Windows 11, what is a Metered Connection?
With a metered connection, you can control how much data Windows uses. When you use a metered connection, you can limit your data usage and have your connection completely shut down if the data maximum is reached.
In Windows 11, you may make Ethernet, cellular, and Wi-Fi network connections metered. Because Wi-Fi and Ethernet connections aren’t set to be metered by default, you’ll have to explicitly enable the option. A cellular connection, on the other hand, is set to metered by default in Windows 11.
While using a metered connection, Microsoft warns that some programmes and services may not perform as expected. To help you reduce your total data usage, these apps will get less data in the background. Additionally, certain Windows updates will not be installed automatically.
Also Read: How To Fix Microsoft Store Error 0x8D050002 In Windows 11
Why Would Someone Want WiFi To Be Metered?
It’s critical to keep up with Windows updates. Windows update ensures that your Windows-based device is error-free and up to date with security and bug patches.
Aside from the benefits of Windows updates, there are some drawbacks. It has a negative impact on your productivity. When Windows Update downloads and instals updates in the background, it slows down a Windows PC.
For internet users with restricted data plans, the most significant stumbling block is Windows updates. Windows Update uses your data to download and install updates without your knowledge or agreement.
Even for unlimited internet customers, Windows updates cause complications. When Windows Update downloads updates, it slows down surfing and downloading.
Make your WiFi connection a metered connection to avoid Windows updates and other issues. Windows will not download updates.
You can save data, minimise delayed browsing, and give downloads the greatest download speed by making WiFi a metered connection.
Also Read: How To Install RSAT On Windows 11 PC
On Windows 11, how can I enable a metered Wi-Fi connection?
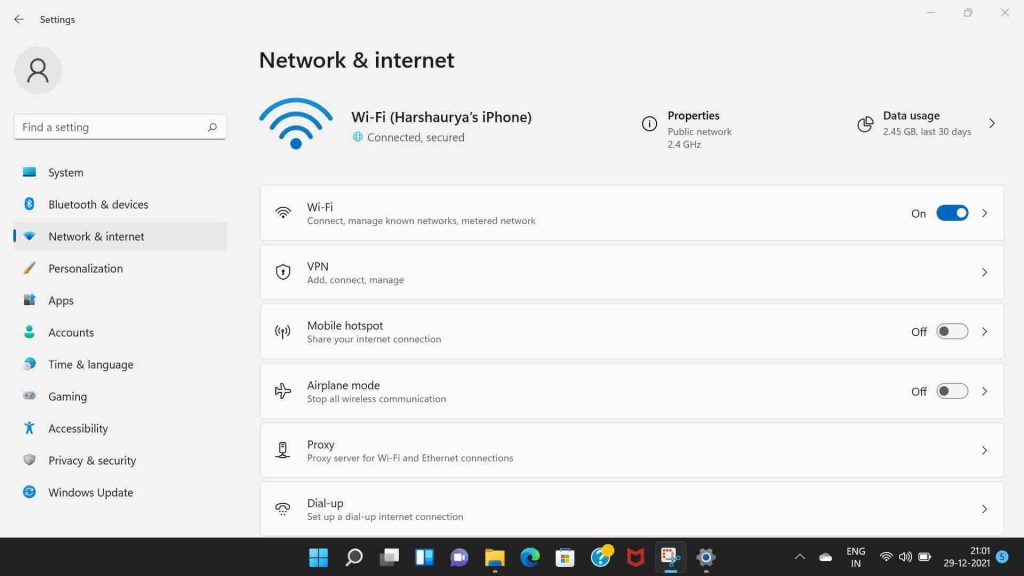
Follow these instructions to make a metered Wi-Fi connection on Windows 11:
1. Open Settings.
2. Click on Network & internet.
3. Click the Wi-Fi page on the right side.
4. For the active connection, click the network properties setting.
5. Quick note: You won’t see this choice if the adapter isn’t connect to a network.
6. On the Metered connection toggle switch, turn it on.
Once you complete the instructions, your wireless connection will be metered. This will allow you to save bandwidth and prevent exceeding your data cap.
A metered connection affects only the current connection and not the network adaptor. You must also designate it as metered if you connect to another capped network. Otherwise, Windows 11 and its apps will have unrestricted internet access. While updates will not download when a connection is set to meter. So Windows 11 will still attempt to download crucial updates that are necessary for the system to function.
Disable Wi-Fi metered connection
Follow these instructions to disable Wi-Fi metered connection on Windows 11:
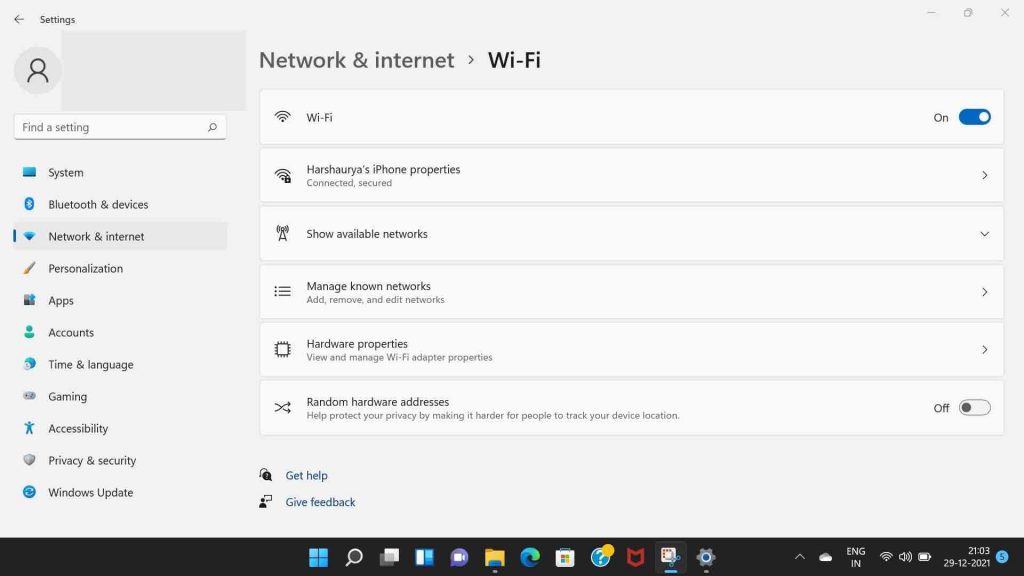
1. Open Settings.
2. Click on Network & internet.
3. Click the Wi-Fi page on the right side.
4. Access The network properties setting by clicking on it.
5. Turn off the Metered connection toggle switch.
The connection will return to regular functionality when you finish the procedures, giving Windows 11 and apps unlimited internet access.
On Windows 11, how can I enable Ethernet metered connection?
Follow these steps to make an Ethernet connection:
1. Open Settings.
2. Click on Network & internet.
3. Click the Ethernet page on the right side.
4. Turn on the Metered connection toggle switch.
Once you’ve finished the procedures, your Ethernet connection will become a metered connection, restricting your data usage.
Disable the metered Ethernet connection.
Follow these procedures to disable a metered connection for an Ethernet adapter:
1. Open Settings.
2. Click on Network & internet.
3. Click the Ethernet page on the right side.
4. Turn off the Metered connection toggle switch.
5. After you’ve finished the steps, your wired connection will have full access to the internet data again.
Also Read: How To Improve Sound Quality On Windows 11 PC
Final Words
I hope you found this little tutorial helpful and enlightening. Allowing Windows to receive updates will keep your copy of Windows from becoming sluggish and unusable.
If you’re using a reference to a limited data plan, you’ll want to use the procedures above to set up a metered connection on Windows 11. This option prevents your computer from consuming large amounts of data.
When you’re sharing cell data, it’s also a good idea to use metered connections, particularly if you’re using Windows 11 as a hotspot with another computer. Other data-saving options include delaying Windows updates and turning off background programmes.
When you utilise the internet without a bandwidth or data limit, turn off the metered connection option.


































