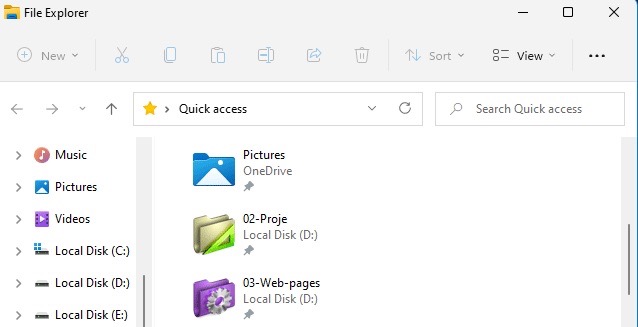Windows 11 introduced significant interface modifications, including elements of the operating system that had been mostly unchanged for decades. So, File Explorer, for example, has ditched its distinctive ribbon-based UI in favor of a more straightforward interface. Because Many people will be dissatisfied with this change, so we’ll teach you how to reinstate the old Explorer with a ribbon in Windows 11.
Thankfully, restoring the Windows 10 File Explorer in Windows 11 is easier than some other modifications. So, In response to consumer demand, Microsoft has made a registry modification that allows you to use the Windows 10 File Explorer in Windows 11. There are no third-party apps necessary.
Also Read:How To Pause And Resume Updates For Windows 11
How to Restore Windows 11’s Classic File Explorer
Changing the Windows Registry is a dangerous task. A corrupted Windows Registry file could make your computer unusable, necessitating a reinstallation of Windows and the risk of data loss. Before you start, make a backup of the Windows Registry file and create a valid restore point.
That being said, we will make things even easier for you by providing the option to use our pre-configured registry file to update it in a matter of seconds. If you’re short on time, we prefer the second method. If you’re a more technical user, we recommend using the first, manual way to get a better understanding of how it works. Let’s get this party started.
Also Read: How To Turn On And Off Touch Indicator In Windows 11
How to Manually Restore the Classic File Explorer with Ribbon Using the Registry
A single registry DWORD use to replace the Windows 11 File Explorer with Windows 10 and older versions. You only need to know what to call it and where to store it. Fortunately, we’re here to help you through it.
- The Open Registry Editor
- Type “registry editor” into the search bar on your taskbar and then click the top result.
- Make a new key in the “Shell Extensions” registry key.
- The shell extensions key can be found in Computer
HKEY_LOCAL_MACHINE\SOFTWARE\Microsoft\Windows\CurrentVersion\Shell Extensions
Also Read: How To Close All Open Windows For App At Once In Windows 11
5. To go there, simply paste this into your browser’s address box.
6. Then, on the left, right-click the “Shell Extensions” folder and select”New > Key.”
7. “Blocked” is the name of the new key.
8. Create a new String Value in the “Blocked” Registry key. To create it, right-click any empty space in the main window and choose “New > String Value.”
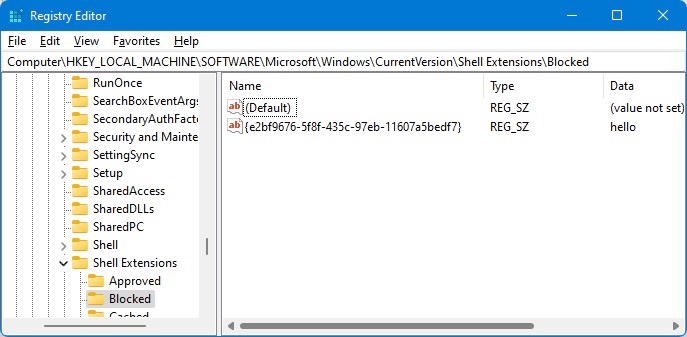
9. Name the String value “e2bf9676-5f8f-435c-97eb-11607a5bedf7” To make things easier, copy and paste the string value from here:
e2bf9676-5f8f-435c-97eb-11607a5bedf7
10. So, to utilize the default contemporary File Explorer with a command bar, double-click the key and type delete in the “Value data” area. So, This refers to as the Windows 11 File Explorer and To save the changes, click “OK.” For them to take effect, restart your computer or log in and out.
11. To use the old Windows 10 File Explorer in Windows 11, double-click the key and type delete in the “Value data” area. To save the changes, click “OK.” For them to take effect, restart your computer or log in and out.
Also Read: How To Activate And Deactivate Cortana In Windows 11
How to Restore Windows 10 File Explorer Using a Registry File
If you don’t have time to manually edit the registry, you can restore the File Explorer ribbon with our pre-made .reg files. To apply the changes, simply double-click them as follows:
- Download and extract the registry files for Windows 11 File Explorer.
- You can extract the contents by downloading the files and selecting “Extract All.”
- Navigate to the extraction location of your choice and click “Extract.”
- To restore the old File Explorer in Windows 11, double-click “Switch to Classic File Explorer.”
- On the security warning, click “Run.”
- So, When the Registry Editor pop-up window appears, click “Yes.”
- For the success dialogue, press “OK.” To apply the changes, restart your computer or log in and out.
- To return to the contemporary Windows 11 File Explorer, simply double-click the other registry file in the zip file and repeat the process.
Also Read: How To Activate And Change Scrollbar Size In Windows 11
Bottom line
So, Not every change in Windows 11 is beneficial and especially given the significant code debt that Microsoft has yet to address. So, the old File Explorer in Windows 10 has a lot of capabilities, and not all of them have made the transition to the new OS. Fortunately, reverting is a simple process.

























![The Apex Legends Digital Issue Is Now Live! Apex Legends - Change Audio Language Without Changing Text [Guide]](https://www.hawkdive.com/media/5-Basic-Tips-To-Get-Better-On-Apex-Legends-1-218x150.jpg)