This guide is to explain to Close All Open Windows, as Time is valuable, therefore anything that might help you save time and increase productivity while working on your computer has to be beneficial. You most likely have many programmes open in Windows at the moment. It may take some time to close them down one by one. In this week’s tip, we’ll show you one of the Windows shortcuts that might help you save time. This shortcut will allow you to swiftly close all of your programmes. This will not only save time if you need to shut down things quickly – for example, if there is a storm and a potential power loss – but it will also help you avoid a disaster.
Also Read:How To Fix Memory Issues On Windows 11
Shortcut to Ending a Program
In order to use a Keyboard Shortcut,
To begin, press Ctrl + Shift + Esc to activate the menu. To open the Windows Task Manager, do this. When you open the tab, you’ll see a list of all the running applications.
The programme at the top of the list of active programmes can be highlighted by using your mouse or an equivalent. Then use Shift + Down Arrow. All the programmes on the list will be selected by pressing this. When you’re done using a programme, simply press Alt + E. In order to close the Windows Task Manager, you can either press Alt + F/down arrow and select Exit Task Manager, or you can click the X in the top right-hand corner.
Isn’t this more of a show than anything that’s going to save you any time or have any effect on your productivity? It’s not that much of a bother. Once you’ve mastered the shortcuts, you’ll be able to accomplish the task in as little as eight seconds. Ensure that you have saved your work before shutting down your computer. In spite of the fact that Windows programmes may have saved your work automatically, making a backup before continuing your work is the best way to avoid losing any of your work.
Also Read:How To Connect And Disconnect AirPods To Windows 11
Without the use of keyboard shortcuts:
Method 1: From the Taskbar, close all open windows for the app.
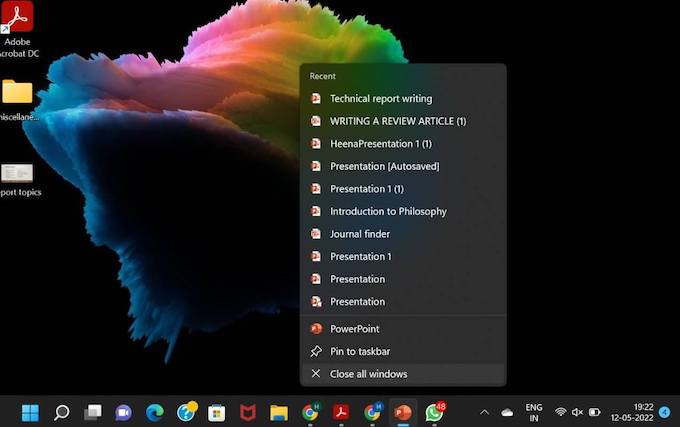
- If you wish to close all open windows for a particular app, simply right-click or press and hold on the app’s taskbar icon.
- Close all windows by clicking/tapping on it.
Method 2: In Task Manager, you can close all open windows for the app at once.
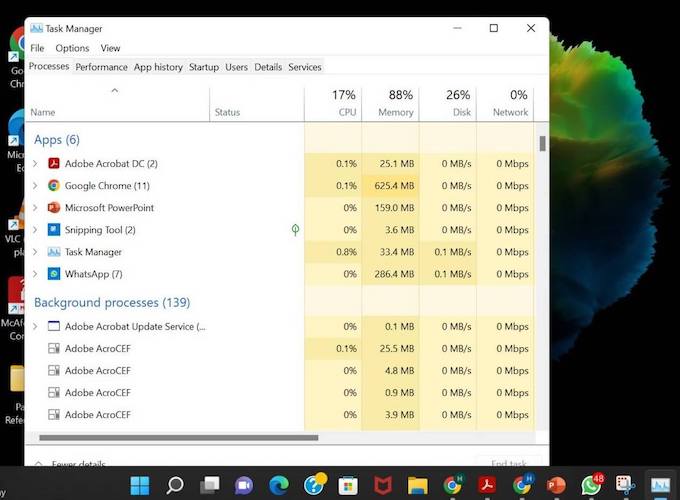
- Launch Task Manager (Ctrl+Shift+Esc).
- To shut all open windows for a specific app, pick it in the Processes tab.
- On the toolbar, click or tap on End task.
Method 3: From Keyboard Shortcut
- If the task manager does not respond or work, there is a keyboard shortcut for closing the application.
- To begin, click on the application’s window to select it, then hold down the ALT and F4 keys simultaneously until the application is dismissed.
- Any process that isn’t responding can be shut down using this approach.
Also Read:Fix Weather Widget Not Showing On Taskbar Windows 11
Method 4: End Task by Command Prompt
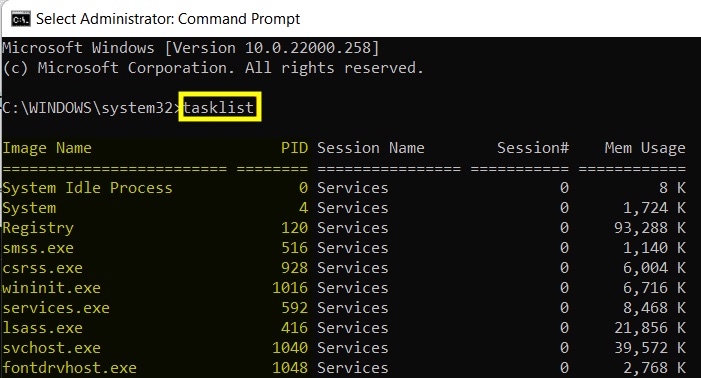
Step 1: Launch Command Prompt as an administrator.
- On your keyboard, press the Win key and type cmd.
- Then select Run as administrator from the context menu of the Command Prompt application.
Step 2: Launch the Command Prompt application.
- Execute the following command to view all currently running programmes.
- Hit the Enter key after typing tasklist.
Also Read: Steps To Perform A Clean Boot On Windows 11 ( Simplified)
Step 3: Use End Task Command
- We will use the TASKKILL command to close a programme.
- We’re attempting to close the Calculator programme (PID = 23316) as an example.
- TASKKILL /PID 23316 /F type
- If you need to close a lot of apps, type TASKKILL /PID 23316 1048 1592 1040 /F, where 1048, 1592, and 1040 are the PIDs of other apps, and /F means forcibly terminate.
- Finally, press Enter.
Final thoughts
Windows shortcuts may appear to be a pain to master for the sake of a few seconds saved, but those seconds add up quickly. Every day, you can save a couple of minutes by using shortcuts and other methods. Consider it a few hours per year. Next week, we’ll go over more productivity best practices and recommendations with you.


























![The Apex Legends Digital Issue Is Now Live! Apex Legends - Change Audio Language Without Changing Text [Guide]](https://www.hawkdive.com/media/5-Basic-Tips-To-Get-Better-On-Apex-Legends-1-218x150.jpg)








