Windows 11 is loaded with many new features. Additionally, with each new update, the OS gets the latest features as well as fixes for previous bugs. However, just like any other OS, your experience with Windows 11 may not be always pleasant. Off and on, Windows 11 users encounter various issues. One such error is the problem of the weather widget not showing on taskbar in Windows 11. So, in this article, we will learn how to fix just that.
How to fix Weather widget not showing on Taskbar in Windows 11?
- Re-enable the Weather Widget
- Log out and log in to your account
- Get Cumulative Update KB5010414 done
- Update apps in Microsoft Store
- Perform a Windows Reset
- Clean Install Windows
Now, let us discuss these fixes for the weather widget not showing on taskbar in Windows 11 in detail. You can try these fixes in no specific order. Additionally, if none of the fixes worked for you, do mention it in the comment area. We will try to fix your issue more specifically.
1. Disable and re-enable the Weather widget
The first and foremost solution you can try is to check whether the weather widget is enabled in the settings or not. In case it is already enabled, you can try disabling it and then re-enabling it. For it, you just need to follow a few simple steps given below:
- Press the Windows+I key to launch Settings
- Click on the Personalization option on the left side.
- Click on the Taskbar tile on the right pane.
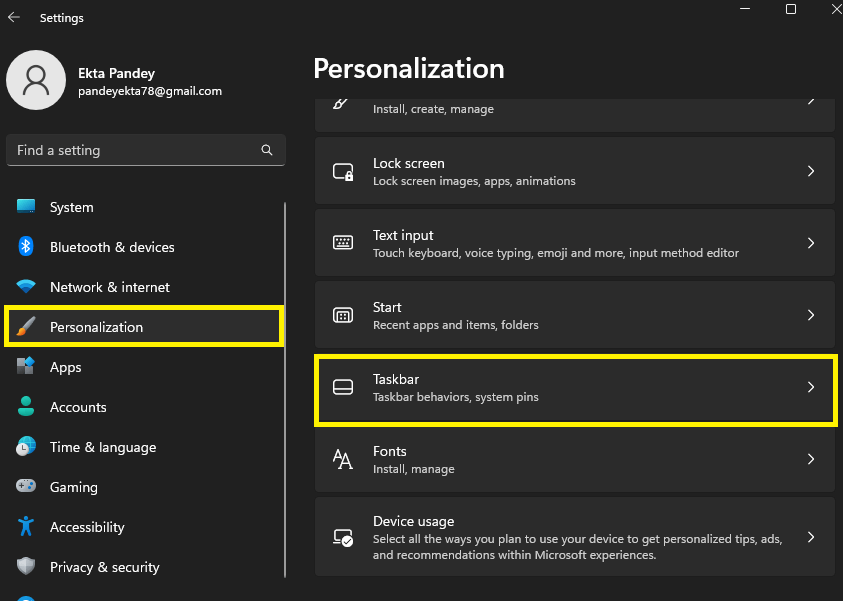
4. After that, make sure the toggle next to the Widget is turned on. As an extra step, you can try turning the toggle off and then turning it on again.

If this solution doesn’t work for you, kindly move on to the next solutions given below.
Also Read: Steps To Perform A Clean Boot On Windows 11 ( Simplified)
2. Log out and log in to your account
Logging out and then logging in to the user account has worked for many users. So, you can also give it a try. Below is how to do it:
1. Press the Windows key on your keyboard. Or, simply click on the Windows icon in the taskbar.
2. Then, tap the profile icon in the bottom-left corner as shown below in the screenshot.
3. Tap the Sign out option.
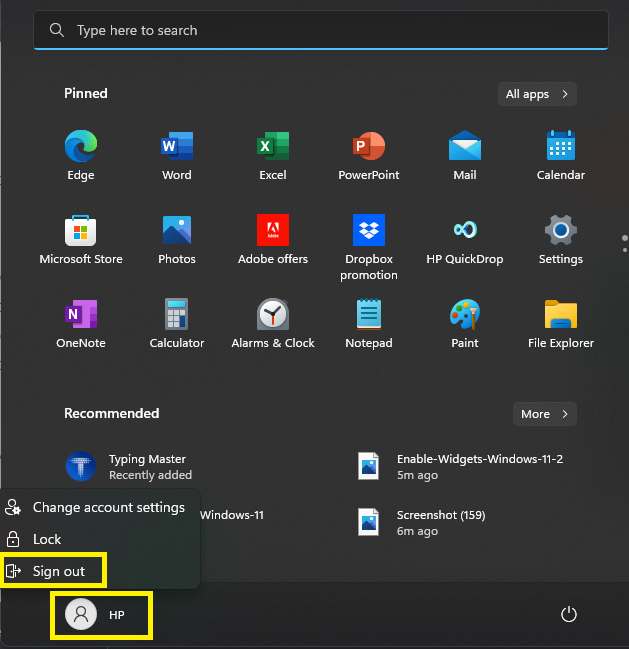
4. After waiting for a few minutes, log in to your user account again.
The issue of the Weather widget not showing on taskbar in Windows 11 must be resolved now. In case the issue persists, you can try some more solutions given below.
Also Read: How To Change Taskbar Location On Screen In Windows 11
3. Get Cumulative Update KB5010414 done
One more solution that worked quite well for affected users was installing the Cumulative Update KB5010414. So, you must also give it a try.
Cumulative updates are updates that combine many updates, both new and old, into one package.
- Press Windows + I key to launch the Settings on your PC.
- Now, click on Windows Update on the left side.
- Then, tap the Check for updates option on the right side.
- After that, see if the Cumulative Update KB5010414 available.
- Next, click on Download and Install option.
- Wait until the update is completed successfully.
- In the end, reboot your PC.
The weather widget must appear in the taskbar now. In case the issue persists, there are a few more solutions to try.
Also Read: 15 Settings You Should Change To Protect Your Privacy On Windows 11
4. Update apps in Microsoft Store
Older or outdated versions of the local apps/third-party apps on your PC may also be the reason behind the issue you are facing right now. Updating a system not only adds new features to it but also fixes minor software bugs. So, it is better to keep the apps on your PC up to date. So, to update these apps in Microsoft, you just need to follow a few simple steps given below:
1. Launch Microsoft Store on your PC. For this, you can simply search for it in the search bar.
2. After that, switch to the Library tab.
3. There you can easily update the apps by clicking on Get Updates button on the top-right.

Once the apps have been updated successfully, reboot your PC and see if the issue has been fixed.
Also Read: Contrast Theme Turn On 0r Off In Windows 11
5. Perform a Windows Reset
Corruption in the Windows can also lead to the issue you are facing right now. If none of the fixes above worked for you, you must give Windows reset a try. It will reset your OS to the original settings. So, below is how you can perform a Windows reset:
Note: You don’t need to worry about your files. All your data will remain saved safely.
- Launch the Settings of your PC by pressing Windows + I key.
- Now, under the System tab, scroll down and click on the Recovery option.
- Under the Recovery option, click on Reset PC.
- Select Keep my files.
- Follow the on-screen instruction to complete the process.
- In the end, reboot your PC.
The issue of Weather Widget Not Showing on Taskbar in Windows 11 must be resolved now.
Also Read: 6 Best Ways To Fix Time Sync Failed In Windows 11
6. Perform a Clean Installation of the Windows
If none of the fixes above worked for you then reinstalling Windows is the last option for resolving the problem. The OS might be dealing with some tenacious corruption.
To resolve this issue, you will need to reinstall Windows without any corruption on your computer. In other words, you need to perform a clean installation of the Windows.
Reinstalling Windows will resolve the issue by replacing the older OS with the new OS and erasing the corruption.
Also Read: Fix System Restore Error 0x8000FFFF Catastrophic Failure On Windows 10/11
CONCLUSION
So, that’s it! These are the solutions for Weather Widget Not Showing on Taskbar in Windows 11 issue. Go ahead and try these fixes right away. Additionally, if you face any difficulties while doing so, do let us know in the comment section. We would love to help you.

























![The Apex Legends Digital Issue Is Now Live! Apex Legends - Change Audio Language Without Changing Text [Guide]](https://www.hawkdive.com/media/5-Basic-Tips-To-Get-Better-On-Apex-Legends-1-218x150.jpg)







