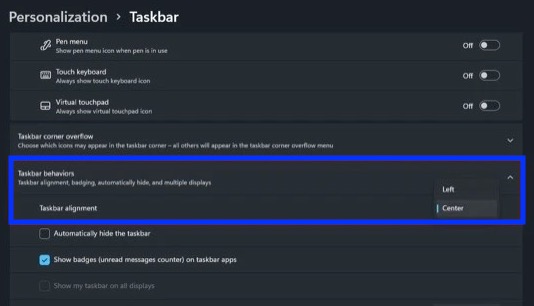Change Taskbar Location on Screen is a flexible function Microsoft has provided with. It doesn’t matter where Windows has always put its taskbar. Many people prefer to put it on top or even in the left or right corner. As long as you know how to change a few things in the registry, you can move the taskbar anywhere.
Also Read: Quick Assist In Windows 11: How To Use It
It doesn’t matter if you move the taskbar to the top or not. When you move the taskbar, the Start menu moves up, but it still lines up with the upper-left corner. The system tray is at its proper location in the upper right corner. When you click on the clock, speaker, or alerts, the corresponding pop-up menus display in the lower right corner of the screen. However, the search bar remains in the center.
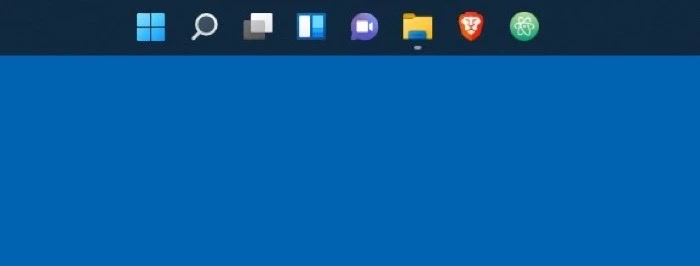
To make the taskbar icons appear above the Start menu, you can always choose to move them to the left (more on that below). In this case, you can live with the odd placement of the flyout menus and put your taskbar on top. To do this, follow the steps below.
It’s worth noting that when we first wrote this article during the Windows 11 beta phase, we assumed that Microsoft would eventually disable this exploit. That’s not true, though. It works as of the release build of Windows 11 (Windows 11 build 22000.194).
Also Read:How To Remove “System Requirements Not Met” Watermark On Windows 11 Desktop
How to Rearrange the Taskbar in Windows 11
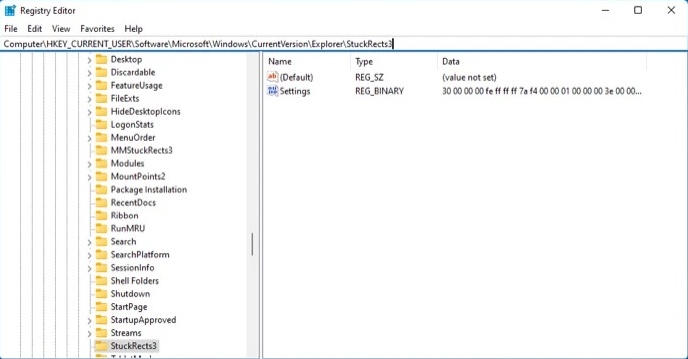
- When you open Regedit. Type “regedit” into the Run menu (Windows + R) or search for “regedit” to get to it. If asked to confirm, say “yes.”
- Tap to HKEY_CURRENT_USER\Software\Microsoft\Windows\CurrentVersion\Explorer\StuckRects3.
- A lot of people double-click on the Settings key for Editing.
- Make a change to the fifth value in the second row. Change it from “03” to “01.” You can do this by taking out the 03 and then typing 01, or you can do it this way. OK.
- If you have multiple monitors and want the taskbars on those screens to be on top, you must change the same values to 01 for all registry keys in the HKEY CURRENT USERSoftware folder. This folder won’t be there if you don’t have multiple monitors.
- Close Regedit.
- In administrative mode, open the command prompt and type in a command to start it. The best way to do it is to search for “cmd,” right-click the top result, and choose “Run as administrator.” If you ask to confirm, click “Yes.”
- To stop and start the explorer.exe process, type taskkill /f /im explorer.exe and hit Enter, then start explorer.exe.
This is the point where you should be able to see your taskbar at the top of the Windows 11 desktop. These are the steps you should follow to Change Taskbar Location on Screen.
Also Read: How To Install Windows 11 Lite On Your PC
For Aligning your Start button and other icons so they line up with the Start menu, check the steps below:
How to Left-Align the Taskbar Icons
- Right-click on the taskbar and choose Taskbar settings from the menu.
- When you Tap on the Taskbar behavior, it will expand.
- Choose “Left” from the alignment of the Taskbar in this step.
Icons should now be on the left.
It’s easy to get right back to the bottom taskbar: just change the “01” back to “03.”HKEY_CURRENT_USER\Software\Microsoft\Windows\CurrentVersion\Explorer\StuckRects3.
Also Read:[Fixed] DLLRegisterServer Was Not Found On Windows 11
Windows 11: Left or right taskbar?
Ideally, you must be able to move the taskbar to the left or right and the top or bottom without having any problems. Because of the way things are now, there are a few problems with this.
Even though you change the registry value, sometimes the changes don’t show up on your desktop. The taskbar will still be at the bottom. If you can get it to work and align your taskbar to the left or right, it won’t be very stable and will have weird problems. This is how you Change Taskbar Location on Screen.
Also Read: How To Temporary Disable Your Account On Windows 11
The last words
Changing the look or functionality of some system parts is a useful feature that lets you make your system look and work the way you want.
In Windows 11, you can move the taskbar to the top, right, or left of the screen if you are used to working with your desktop set up in a certain way.


























![The Apex Legends Digital Issue Is Now Live! Apex Legends - Change Audio Language Without Changing Text [Guide]](https://www.hawkdive.com/media/5-Basic-Tips-To-Get-Better-On-Apex-Legends-1-218x150.jpg)