In this article, we will see how to speed up the Microsoft Edge browser on Windows 11.
Edge browser is an integral part of the Windows operating system and Microsoft constantly prompts the Windows users to switch to their web browser. However, Windows users don’t prefer the browser owing to the several features that it lacks. Anyways, Edge is seeming to win the rat race since Microsoft has left no stoned unturned to make it at par with the other browsers like Google Chrome, Firefox, and others.
Despite improving the functionality of the browser, Microsoft has not been able to fix the performance issues. Edge browser is still very sluggish on Windows 11 and users have to struggle a lot to make the browser work. This is the reason why users keep looking for edge alternatives. However, if you are bound to use the Edge browser for whatsoever reason, you will have to try several methods to speed it up.
Also Read: How To Enable And Use Edge Bar In Microsoft Edge
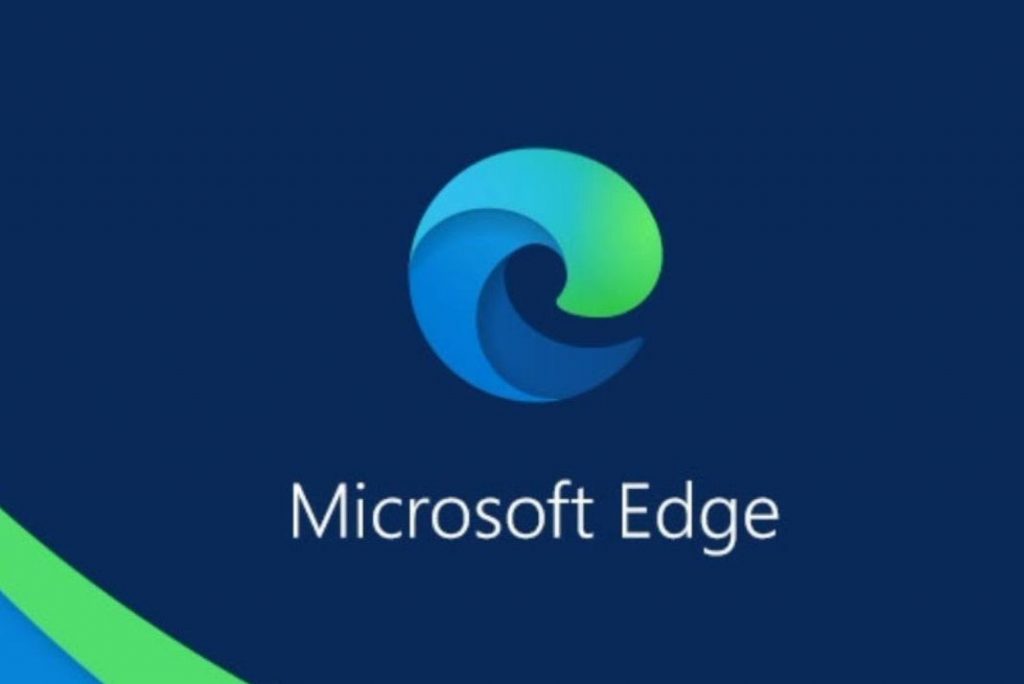
If you are looking for ways to speed up your Microsoft Edge browser, we’ve got you covered. In this article, we will put down the best practices that you should implement to speed up the Mircosoft Edge browser on Windows 11. So, keep scrolling to find out what those tips and tricks are!
Also Read: How To Enable Picture-in-Picture (PiP) Mode In Microsoft Edge
Disable Edge browser on Start-Up
Microsoft has configured the Edge browser to launch in the background when the PC reboots. This can be the reason why the Edge browser faces performance issues.
So let’s try to prevent Edge from launching at startup when Window reboots. Let’s see how to do it:
- First of all, open the Start menu using the Windows+S shortcut and then type Task Manager.
- Now click on the Task Manager option in the search result to open Task Manager.
- Next, switch to the Startup tab in the Task Manager window.
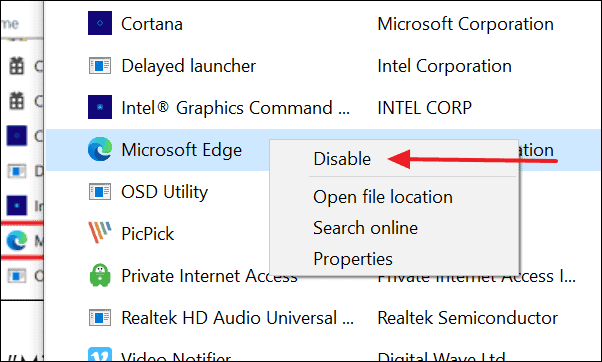
- Now look for the Edge browser in the list of apps in the startup tab.
- Next, click the Disable button in the bottom right of the task manager window to prevent it from launching at startup.
- Now, go back to the Processes tab and look for the Microsoft app in the list of currently running processes.
- Select the app and press the End Task button.
- After this, reboot your PC and launch Edge browser again.
Also Read: How To Manage Passwords In Microsoft Edge?
Disable the Preload New Tab Feature
Unlike chrome and firefox, the Edge browser is quite bulky. The home page itself is cluttered with a favorites section, wallpaper, and other things. The worst thing is that the edge preloads all these features when the browser launches. These unwanted features add to the sluggishness of the browser.
So let’s try to turn off the preload feature of the Edge browser. Here’s how to do it:
- First, go to the Start menu and type Edge browser. Now tap on the first search result to launch the Edge browser. Alternatively, you can click on the Edge icon in the pinned apps to launch the browser directly.
- When the browser is launched, tap the three-dot icon and bring up the drop-down menu on the browser.
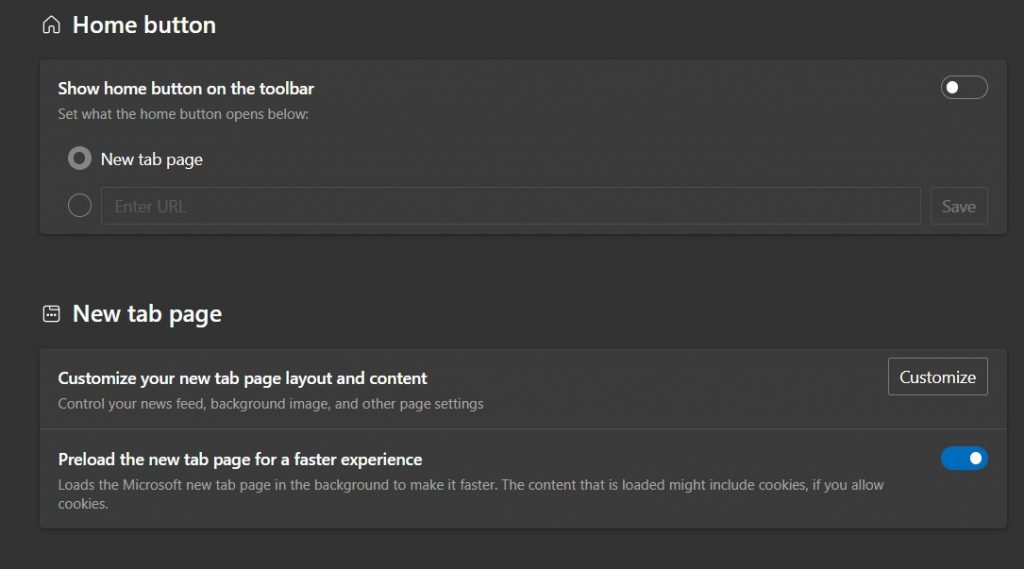
- Now click on the Settings option to access Edge settings.
- Now the browser settings will open in a separate tab on the Edge browser.
- Look for the ‘Start, Home, and New Tabs’ option in the left navigation pane and then click on the Settings option.
- Next, look for the ‘Preload the new tab page for a faster experience’ option and turn off the toggle for this option.
Remove Unused Extensions
Microsoft Edge supports several browser extensions to make the work easier. However, you can unknowingly install several browser extensions that you do not need now. But these extensions bloat the browser and even create issues when they become outdated.
So let’s see how to remove the unwanted browser extension for good.
- First of all, go to the home page of Microsoft Edge and then tap the kebab menu.
- From the overflow menu, choose the extensions option.
- Now an overlay prompt will appear on your browser window.
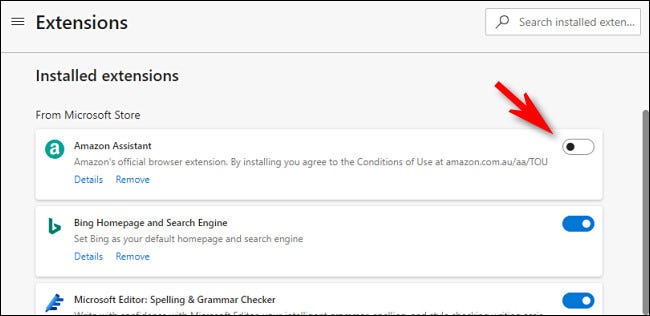
- Click on the ‘Manage extensions’ option to open extensions in a separate window.
- Now find the extensions that you do not need and click on the Remove button next to it.
- Confirm the action in the prompt by clicking on the Remove button once again.
Also Read: How To Reset Microsoft Edge In Windows 11
Manually install the Updates
Outdated Edge browser can also cause several issues like lagging experience and frozen screens. To get rid of these issues, it’s best to update your browser regularly. While Edge keeps itself updated, there can be a chance when the edge browser fails to download and install the latest version of the browser. So let’s manually check for the browser updates. Here’s how:

- First of all, go to the Start menu and click on the Edge browser icon located in the Pinned apps.
- In the edge browser window, click on the ellipsis icon and choose the ‘Help and feedback’ option from the Overflow menu.
- Now click on the About Edge option in the submenu to access the new settings window.
- Here Edge will automatically look for any pending updates and install them automatically without your intervention.
Also Read: How To Add Or Remove Sidebar In Microsoft Edge
Wrapping Up
That’s all in this quick troubleshooting guide. After following the methods given here, you will experience better performance of the edge browser. Know some other proven methods that can speed up Microsoft Edge on Windows 11? Let us know in the comments.


































