In this guide, we will see how to reset the Microsoft Edge browser using three different methods.
Microsoft Edge is a cross edge browser developed by Microsoft. Microsoft edge is included in the default application lists of Windows 11. Even though Microsoft is constantly trying to upgrade the browsing experience on its browser, Edge lacks far behind Google Chrome and Mozilla Firefox in terms of many features.
Besides, Edge is known to run into several problems now and then. Thus users have to reset the browser to fix these random glitches and issues. To help you out, in this article we have explained how you can reset the edge browser using three different methods. So let’s get started.
Also Read: How To Add Text To PDF Files Using Microsoft Edge

Reset Microsoft Edge From the browser’s Settings Menu
- It is possible to reset the Microsoft Edge browser from the Application’s settings menu itself. Here are the steps to do it:
- First of all, you need to launch the Edge browser. You can do it by searching for the Microsoft Edge browser in the Start Menu.
You can also launch the Edge browser from the pinned apps in the taskbar. - When the Microsoft Edge browser launches on your PC, click on the three dots icon on the top right of the browser window.
- A drop-down menu will open up. Click on the Settings option to open the Edge settings.
- When you reach the Microsoft Edge settings window, click on the Reset Settings option present in the left pane.
- Now click on the Restore Settings To Their Defaults Values option present on the left pane of the Settings window.
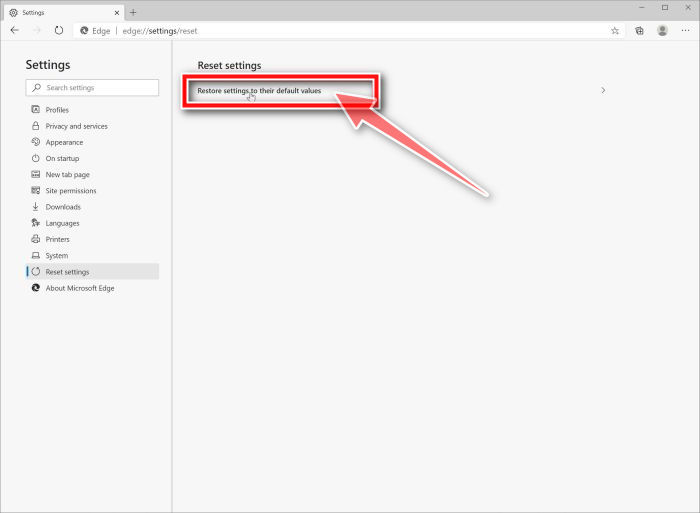
- Now a pop-up window will appear on the screen. Click on the Reset button to confirm your decision.
- After you will click the reset button, you will see a pop-up saying ‘Settings were reset. That’s it!
Reset Microsoft Edge using Window settings
Microsoft Edge is a native app in Windows 11 and similar to any other Windows Application, Windows has inbuilt options to repair and reset the Microsoft Edge browser. If you want to reset the Microsoft Edge browser using these settings, follow the steps given below:
- Firstly, use the Windows+I shortcut to launch the settings app. Alternatively, you can press the Windows key to launch the Start menu. Now search for the settings app and click to open the first app in the search result.
- Once you are in the Settings app, choose to open the App option from the left sidebar.
Next, side the right pane, click on the Apps & Features.
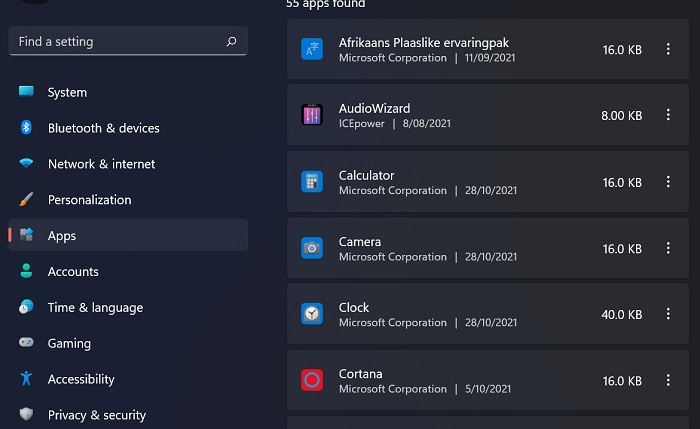
- Now a list of apps installed on your PC will open up on the screen. Keep scrolling until you reach Microsoft Edge.
- Click the three vertical dots icon for it and choose Modify option from the menu.
- Now a new window called Repair Microsoft Edge will open on your PC. Click on the Repair button in the window.
- When you’ll press the button, Microsoft Edge will be uninstalled from the PC. Now Windows will download the browser again and reinstall it automatically.
- This method comes in handy when you are facing issues with your Edge browser. Reinstalling your browser will fix any weird issues because you will have a fresh start.
Note: Make sure you have an active internet connection when you want to repair and reset the Edge browser using this method. This is essential because Microsoft will not be able to reinstall the browser without the internet connection.
The method of using the windows settings is not a proper way of resetting your browser; it repairs your edge browser.
Also Read: How To Enable Picture-in-Picture (PiP) Mode In Microsoft Edge
Use PowerShell application to reset Microsoft Edge
Windows PowerShell / Microsoft Powershell or simply PowerShell is a task-based command-line shell that can perform several tasks by executing the commands. Similarly, you can also reset the Microsoft Edge browser using the PowerShell application when it is open in administrator mode. Let’s see what are the steps to make that possible.
- First of all, we need to wipe off a few folders. To do that, open the Run dialog box on the screen using the Windows+R shortcut.
- When the Run window opens on your screen, enter appdata in the text box and press the Enter key.
- This will take you to the File Explorer window. Now double click the Local folder to open it. Open the Packages folder in the same way.
- Now keep scrolling inside the folder until you see two folders with the name
Microsoft.MicrosoftEdge.Stable_8wekyb3d8bbwe
&
Microsoft.MicrosoftEdge_8wekyb3d8bbwe
- Now open either of the two folders and then select all the contents of the folder using the Ctrl+A shortcut.
- Now after selecting everything, right-click to access the context menu and click on the Bin icon. You can also press the Delete key to delete the contents of the folder.
- Follow the same process and empty the contents of the second folder as well.
After you do that successfully, you can now use the Microsoft PowerShell command-line tool to reset the Microsoft Edge browser.
Also Read: How To Use Microsoft Outlook 365 In 2022?
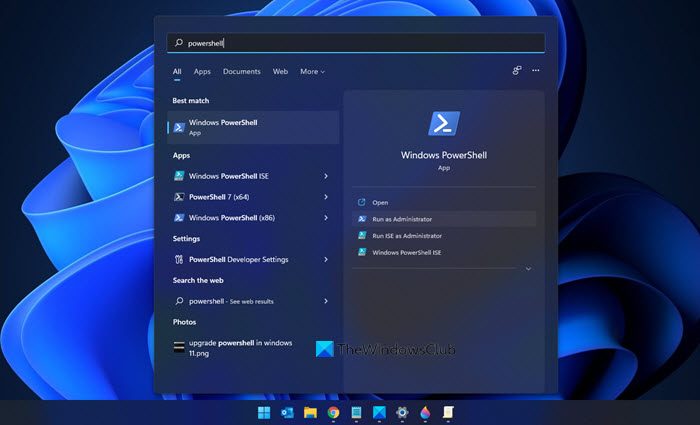
- Firstly, you have to launch the PowerShell in Administrator mode. For this press, the windows key to open the Start Menu and type Windows Powershell in the search bar.
- Now right-click the relevant search result and choose the ‘Run As Administrator option.
- Now you will reach the PowerShell window.
- Next, copy-paste the following command inside the command line and press the Enter key to execute it.
Get-AppXPackage -AllUsers -Name Microsoft.MicrosoftEdge | Foreach {Add-AppxPackage -DisableDevelopmentMode -Register “$($_.InstallLocation)\AppXManifest.xml”

- When you will execute this command, the Microsoft Edge browser will be reset. You will see a message saying
‘Operation completed for:
C:\Windows\SystemApps\Microsoft.MicrosoftEdge_8wekyb3d8bbwe\AppXManifest.xml’ - Now that your edge browser is reset, you can restart your browser.
Conclusion
That’s pretty much it. Now that your edge browser is reset you can start using the browser and enjoy an error-free browsing experience.


























![The Apex Legends Digital Issue Is Now Live! Apex Legends - Change Audio Language Without Changing Text [Guide]](https://www.hawkdive.com/media/5-Basic-Tips-To-Get-Better-On-Apex-Legends-1-218x150.jpg)









