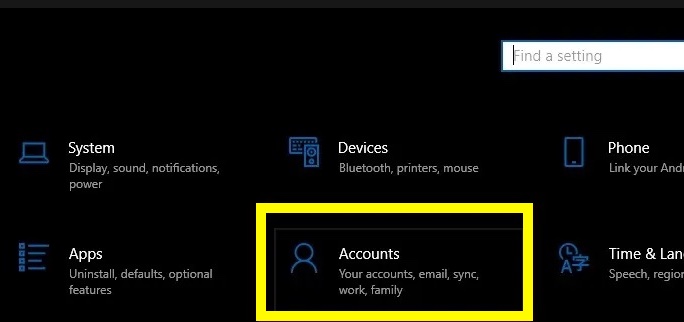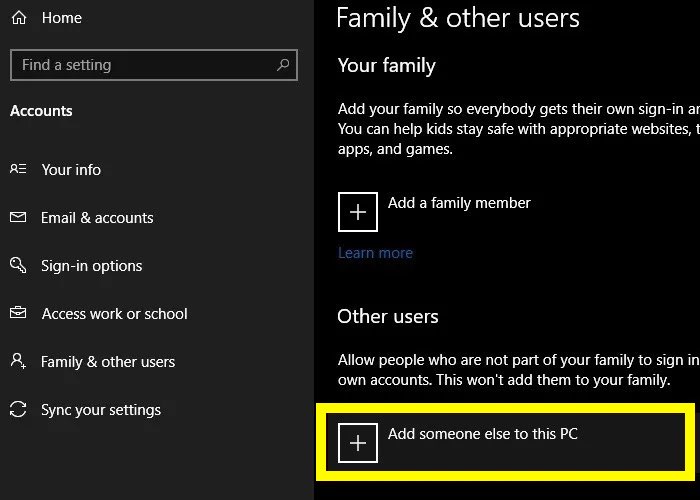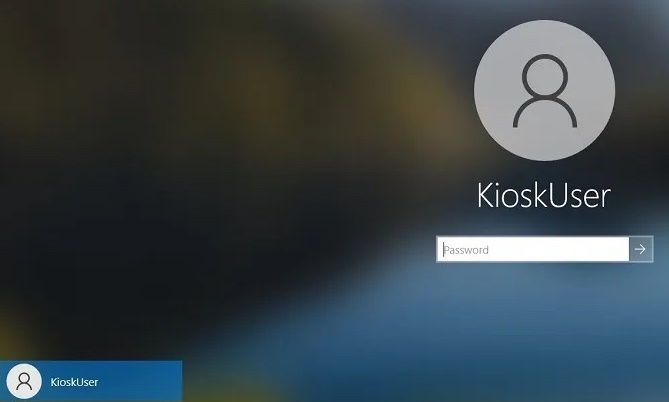How to set up Microsoft Edge Kiosk Settings in Windows 11 is shown in this post for new users. It’s possible to set up a kiosk system in Windows that can be used as a public terminal or to show public announcements or other information.
Assigned Access is used to run a single app above the lock screen on a single-app kiosk. When the kiosk account signs in, the app are already running. So when someone is using the kiosk, they can’t do anything else with their phone or tablet.
If you want to set up a kiosk in Windows, User account control (UAC) needs to be turned on. Kiosk mode can only be turned on when UAC is turned on. Because you can’t use your computer from a kiosk, you must use your own computer to sign in.
Windows kiosk mode is a feature that lets you set your computer up as a kiosk. To turn your laptop or PC into a guest computer, digital signage, captive portal, or public browser, you can switch to this mode and turn the device on. Step-by-step, we show you how to put your Windows machine into “kiosk mode” with this guide.
Also Read: Can’t Download Files In Microsoft Edge? Try These Fixes
In Windows, what is “Kiosk Mode” and what does it do?
Kiosk mode in Windows 11/10 is a feature that only the Administrator can use. It forces your Windows PC to run one or more Universal Windows Platform (UWP) apps, and everything else is off-limits for guest users to see and use.
It’s possible that you’ve seen many examples of UWP:
- In this case, you can use Groove Music Mail and Microsoft Edge to send and receive emails.
- OneDrive for Business
- Skype Snip and Sketch.
- These apps have been made to be the same on any device, whether it’s a PC, laptop, tablet, Xbox One, or smartphone.
As soon as the owner turns the screen into a kiosk, guests can’t use it for anything else than UWP apps.
Also Read: How To Enable And Use Kids Mode In Microsoft Edge
Why Kiosk Mode in Windows 11/10 is Better
People who use Windows 10 in kiosk mode get many benefits.
If you have to share your personal computer with your family, friends, or coworkers, it’s best to set it up in kiosk mode so that no one can use it. People who come to your party can store their data on a kiosk-only computer, but they won’t be able to see your hard drive’s files.
Captive portals: These are commonly utilised in marketing events, conferences, and tradeshows. In Windows kiosk mode, you can change your device so that it only shows one captive portal. If it’s a company website, a customer login screen, or a remote computer, it could be.
Interactive display: By combining Windows 10 kiosk mode with Windows tablet mode, you can create an interactive display of all your favorite apps.
Digital signage: use Windows kiosk mode to show ads, digital signs, or a PowerPoint presentation that runs all the time.
The best way to play YouTube videos in a loop is to use the Windows Kiosk mode.
Also Read: How To Speed Up Microsoft Edge On Windows 11
Kiosk mode can be turned on in Windows 10 and 11.
If you have a Windows PC, laptop, or tablet PC, the following steps show you how to make it work like a kiosk. For both Windows 10 and Windows 11, this is the same way to do it.
- To get to “Settings” on the Windows 10 Start menu, click the Gear icon or type “Windows 11” into the Start menu search box. You can click “Accounts” to get to it.

- Open the “Family & Other Users” menu. In the “Family & Other Users” tab, click “Add someone else to the PC.”
- Click “I don’t have this person’s sign-in information.”

- It will ask you to set up a local user account for your PC when you sign in. Give it a name that fits the kiosk’s use.
- You can add a password or leave the fields empty, which is good if you want guest users to sign in automatically without having to enter a password.
- Afterward, click “Assigned access” to set the device up as a kiosk mode
- The next step leads to a pop-up screen where you’ll sign in with the account you just made for your city. The kiosk app you choose here could be Microsoft Edge or any other UWP app you have on your phone. Afterward, you’ll see a “you’re done” screen.

- Restart your computer. Make sure you can see a clear option for giving guest users access in kiosk mode.
- Users can now sign in with a password or be automatically signed in if the password fields were left blank. They can now do both.
Also Read:10 Things You Should Do After Installing Windows 11 In 2022
Change Microsoft Edge Kiosk Settings in Windows 11
Assigned Access is used to run a single app above the lock screen on a single-app kiosk. When the kiosk account signs in, the app is already running. When someone is using the kiosk, they can’t do anything else with their phone or tablet.
In this case, the kiosk app will restart itself.
Press the Ctrl + Alt + Delete keys to get out of kiosk mode.
Microsoft Edge can be used in kiosk mode if you chose to use it. If you want to change the kiosk settings for Microsoft Edge, you don’t have to do it right away.
Here’s How:
1 Press Win+I.
2 On the left side, click or tap on Accounts. On the right side, click or tap on Family & other users or Other Users.
3. Click on Kiosk.
4 Click or tap on the kiosk account name (e.g. “Kiosk”) to open it.
5 You can now change the kiosk app settings below if you want to.
Select how to use the kiosk app for Microsoft Edge
(A) Choose (dot) whether you want to use it as a digital sign or interactive display, or if you want to use it as a public web browser.
- It can be used as a digital sign or interactive display. In Microsoft Edge, the URL you enter will open and appear in full screen mode.
- For people who don’t have Microsoft Edge: The URL you type in can use as the home page for Microsoft Edge as well as the start page and the new tab page.
Also Read: How To Enable And Use Edge Bar In Microsoft Edge
Change the “Restart Microsoft Edge after inactivity”
(A) Select how long you want in the Restart Microsoft Edge after inactivity drop menu.
Change Microsoft Edge “Website address”
(A)Enter the new URL you want, then click or tap Save.
It’s time to finish. When you’re done, you can close Settings if you want.
In Administrator mode, you can make more changes to your kiosk’s settings based on what it’s for. We’ll talk about three of them below.
Public Computer Kiosk
To make your device a guest computer, skip the “Assign access” step in the previous part. It’s ready when the guest user logs in (with or without the password). The guest user will only be able to use their own computer. They won’t be able to get into your main hard drive and its contents.
Kiosk with a touch-screen PC
In order to make your Windows PC into a touchscreen kiosk, go back to the Administrator sign-in screen.
Turn “Tablet mode” on in Windows 10.
You can choose which apps you want to show up on the touchscreen desktop. You can add or remove apps yourself. Only touchscreen apps that you have chosen will be available to kiosk users when they log in.
Captive Portal Kiosk
In order to set up a captive portal in kiosk mode, follow the steps below:
Kiosk Browser is a good app to have. Allow access to this app only if you want to.
Enter the name of the website you want to show up in the captive portal.
There is a captive portal that makes it look like the kiosk mode is on.
There are two ways to get out of the captive portal mode: You can press Win + L or Ctrl + Alt + Del.
Conclusion:
This post showed you how to set up Microsoft Edge Kiosk and change Settings in Windows 11.


























![The Apex Legends Digital Issue Is Now Live! Apex Legends - Change Audio Language Without Changing Text [Guide]](https://www.hawkdive.com/media/5-Basic-Tips-To-Get-Better-On-Apex-Legends-1-218x150.jpg)