In this article, we have explained how to use Credential Manager in Windows 11.
Tired of remembering the login credentials for the Microsoft apps? Credential Manager is your answer to this. Apart from storing the username and password for websites, it is also capable of storing the login data generated by networks like shared drives and the mapped network drives on Windows 11.
Credential Manager can also assist you in viewing, adding, removing, and backing up all your login credentials in one place. If you’ve been a Windows user for a long time, you know that it is not at all a new feature. However, it is still finding its use on a PC running on Windows 11 PC. If you have come across this feature for the very first time and want to know how to use this feature, you are at the right place.
In this guide, we have thoroughly explained how can you use the Credential Manager on Windows 11. Keep scrolling below to know about it.

Also Read: [Fixed] Green Screen Error In Windows 11
Add New Sign-in Information Using Credential Manager
You can easily add the login details for any apps or mapped network drive. Here are the steps to add a new login credential for any website.
- Open the Start menu and then type Credential Manager in the search bar on top.
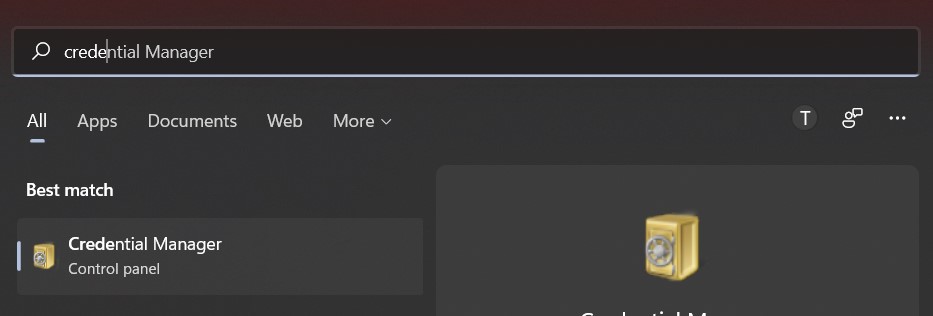
- When in the Credential Manager window, choose the Windows Credentials option.
- Now press the Windows credentials link.
- Provide the network address for the app or service for which you intend to save the password. Enter the username and password and press the OK button.
- That’s it! The new login credentials are successfully saved on the credential manager.
Also Read: How To Run Android 12L On Your Windows 11
How to Manage User Credentials on Windows 11
As mentioned before, you can view, edit, and delete the user credentials stored on the Credential Manager. Here’s how to do it:
- First of all, press the Windows key to open the Start menu.
- Now type credential manager in the search bar and choose the first search result visible.
- If you want to edit a credential already saved on your PC, choose either the Web Credentials or Windows Credentials option.
- Look for the account of which you want to edit the credentials. Highlight it and then press the Edit button.
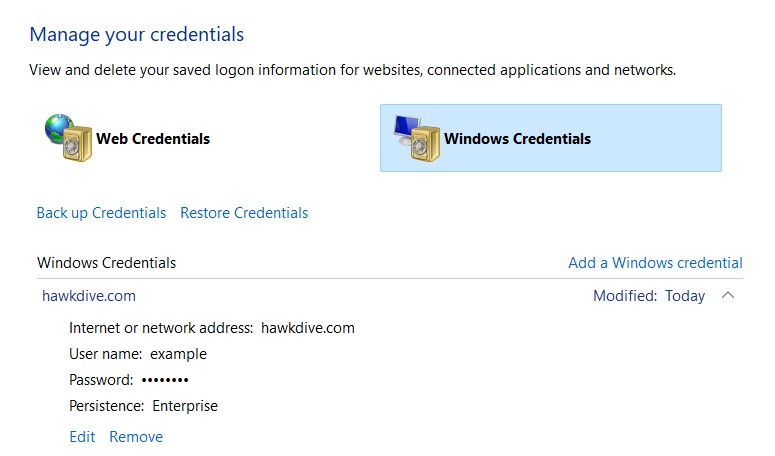
- Next, make the updates in the username or password as required.
- Press the Save button and go are good to go.
How to Delete Sign-in Information with Credential Manager
If you do not wish to see log-in information in the Credential Manager anymore, you can delete it. The necessity for this can arise for many reasons. For instance, if you are facing problems while signing into a network storage device, you will have to delete the saved login details.
Here are the steps to do it:
- Launch the Credential Manager app as explained in the above step.
- When you access the Credential Manager window, highlight the account for which you want to delete the login credentials.
- Now press the remove button present at the bottom of the credential window.
- As soon as you will press the button, a prompt will appear asking you to verify the action. Press the Yes button on it.
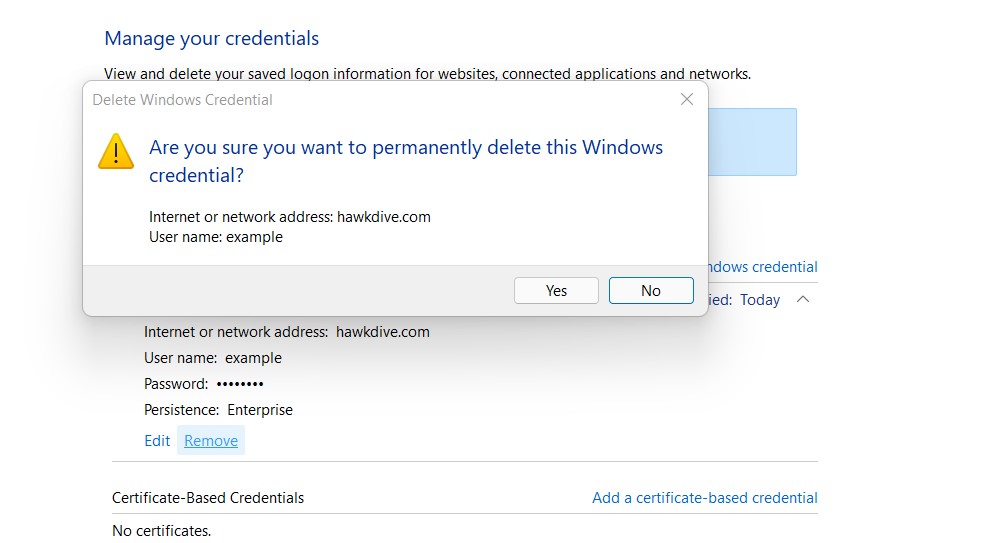
- Now you will have to provide a new username and password to login into that account onwards.
Also Read: Windows 11 SE vs Windows 11: A detailed comparison
Export the sign-in credentials for the Credential Manager
If you want to back up the login information and you can do it by exporting the data from Credential Manager. Here’s how:
- Launch the Credential Manager and then choose the Windows Credentials option.
- Now press the Back up Credentials.
- Choose the folder in which you want to store the .crd backup file and press the Next button.
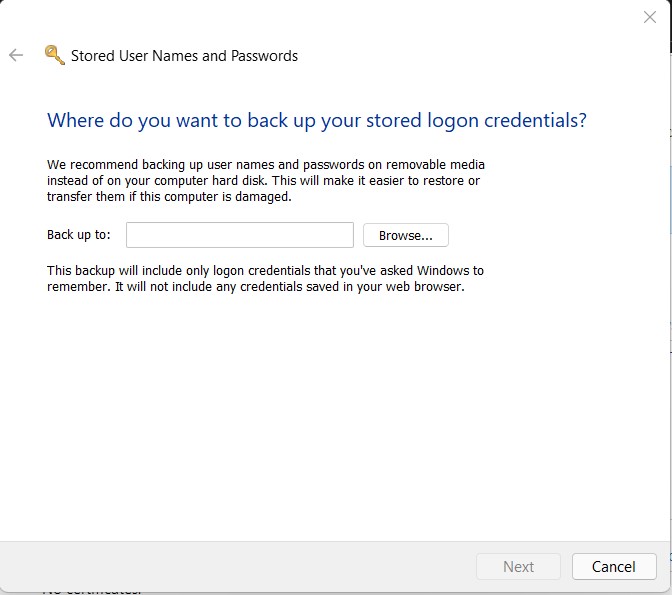
- A wizard will open prompting you to press the Ctrl + Alt + Delete simultaneously.
- As soon as you will use the shortcut key, a pop-up will appear asking you to type in your username password two times.
- After doing then, hit the Next button followed by Finish.
Note: Make sure to back up this file in a secure location away from unauthorized access.
Also Read: How To Check For Updates On Windows 11/10?
Import Saved Credential Information
If you want to import the login data from some other device, here’s how you can do it:
- Launch the Credential Manager and then follow the Restore Credentials link.
- Go to the location where the backup file is to press the Next button.
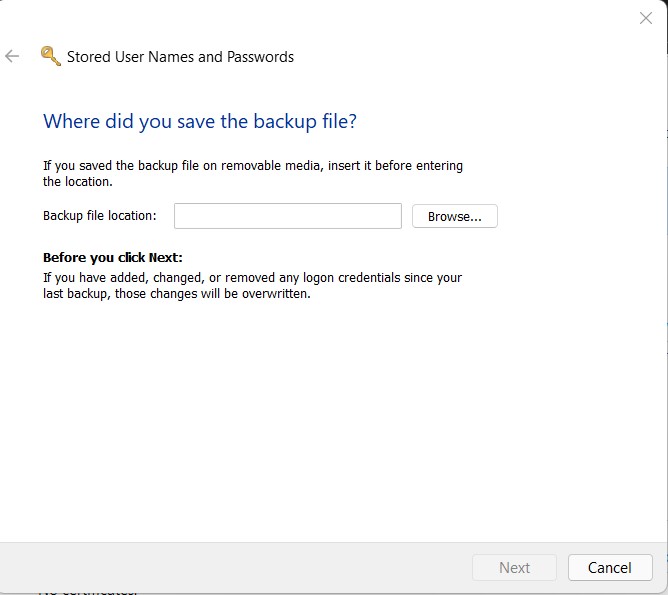
- Use the Ctrl + Alt + Delete shortcut key to initiate the import of credentials. Now provide the password that can unlock the backup file.
- After this press the Next and Finish button at the bottom.
Also Read: [Fixed] SysMain Causing High CPU And Memory Usage In Windows 11
Conclusion
That’s all! Undoubtedly, Credential Manager in Windows 11 is a handy tool to store and manage the login credentials for your web browser. The fact that you can import and export the sign-in details from the platform makes it worth trying out on your Windows 11 PC.


































