You should restart in safe mode. In doing so, a Disk Repair will be executed, cache files will be deleted, and only Apple-specific software, extensions, and fonts will be loaded. The first start-up may take a while because of this normal behavior.
In addition, Safe Mode prevents the loading of add-ons, drivers, or other third-party applications.
What exactly is “safe mode?”
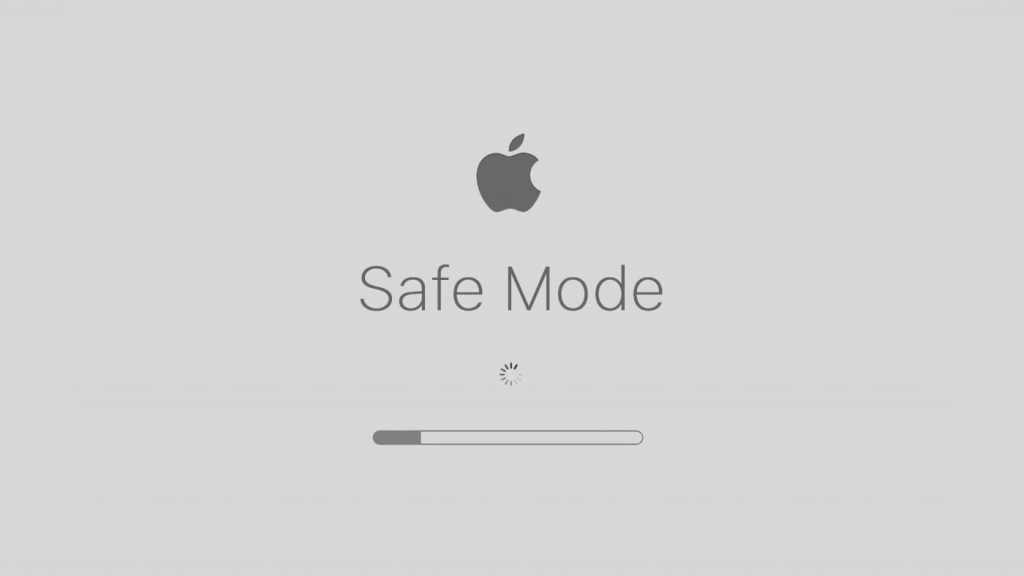
Macs, like many PCs, have a “safe mode” option. By booting into “safe mode,” macOS will only load the essential programs and data it needs to function. This will prevent the use of any unnecessary or user-installed login items, extensions, or applications.
In addition to starting your system, safe mode performs a basic check of the disk much like the First Aid option in Disk Utility. In addition, it wipes out some of the caches in your Mac’s operating system, which could be the source of the problem. Rest assured, macOS will regenerate the caches automatically as required.
How does macOS’s Safe mode work?
If your Mac is having trouble booting, you may try restarting into Safe mode, a minimal installation of macOS included by Apple.
When you boot into Safe Mode, only the operating system is launched; no further software is launched. Things like login data, non-essential system extensions, and custom typefaces fall under this category. This way, you can determine whether certain software is to blame or the problem is system-wide. Safe mode also launches clear caches, which may result in a quicker Mac.
While in Safe mode, you may experience reduced performance, including the inability to utilize some programs, peripherals, or even the internet.
Use of Safe Mode and When to Disable It
A safe mode is a useful option for Mac users to have. Launching your Mac in safe mode is a good first step in diagnosing any issues you might be encountering.
Popular causes for booting a Mac into safe mode:
- When starting up normally, you lose internet connectivity.
- Your Mac is lagging or locking up often.
- You can remove a file or software from your Mac You are unable to boot into macOS normally; macOS is crashing or resuming on its own.
- If the issue goes away when you start in safe mode, you may be sure it’s due to an extraneous program or setting.
- This may be anything as simple as installing a new program or plug-in or as involved as hooking up a whole new piece of hardware. You can get to your files and perhaps even repair the problem if you start up in safe mode.
Steps to restart in safe mode.
It makes no difference if you’re booting up a MacBook Pro or an iMac into safe mode. It’s the same procedure. That doesn’t matter as much as whether or not your Mac is powered by Apple technology as opposed to Intel.
The M1 Mac can enter safe mode in the following ways:
1. Shut off your Mac
2. Hold the power button down until the boot menu appears.
3. Pick the bootable disk
4. Press and hold the Shift key, then select the Safe Mode option from the menu.
5. Get your Mac set up by logging in.
Putting your Intel-based Mac into safe mode is as simple as:
1. Turn on your Mac or force it to restart.
2. Shift-click and hold it as soon as it begins.
3. When the login screen appears, you may let go of Shift.
4. Sign in to your Mac
This must work to fix the issue. And we are working on other solutions as well. We will be going to update this article very soon. Keep Reading








































