When it comes to using an iPhone, there are always hidden tricks and features that can enhance your user experience. This article will uncover 16 lesser-known iPhone tricks that can help you make the most out of your device. These tips will make your iPhone usage more efficient and enjoyable, from capturing burst photos to customizing your Control Center.
#1. Take Burst Photos.
One of the first hidden tricks you might not have known you can do on your iPhone. It would be the Burst Shutter or taking burst photos using your iPhone’s hold shutter button or volume button. To enable it. Go to the Settings application -> Camera, then toggle the Use Volume Up for Burst.
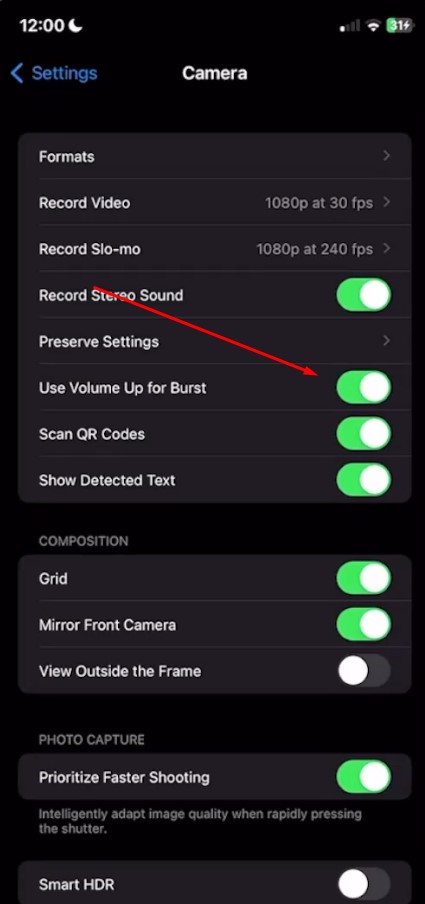
From there, you will be able to hold bursts on volume.
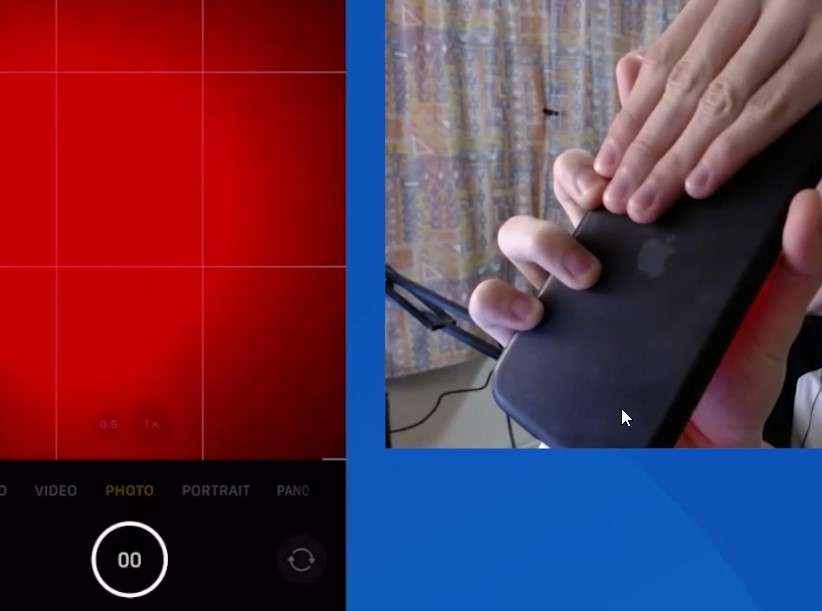
#2. Quick Scroll to the Top.
One helpful trick few people know is the quick scroll to the top. Okay, for example, you are on a website. You are deep in the website, like a few scrolls down, but you want to return to the first part. What would you usually do? Scroll back to the top. No, you can swiftly tap on the time, the battery, or even just under the notch of your iPhone. That will quickly put you back up to the top of the website. This, however, does not work on websites. It also works on programs like the photos application and other usual applications on your iPhone. You have to check if it does. There are no settings for this. It is just a built-in feature on your iPhone.
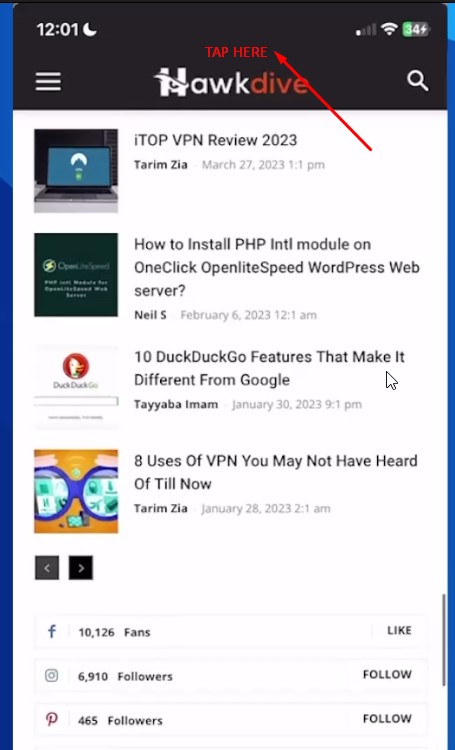
Also Read- New Tricks To Check If iPhone Is Fake Or Original In 2023- Just Updated
#3. Create Custom Vibrations.
Yes, you read that right. You can create custom vibrations on your iPhone. This feature is well very liked by those who always have their phone on mute and like to feel the vibrations to tell which notification they received. Especially ringtones. To create one, head to the Settings Application ->Sounds & Haptics -> Ringtone -> Vibration. Tap on Custom Create New Custom Vibration and tap to create custom vibrations.
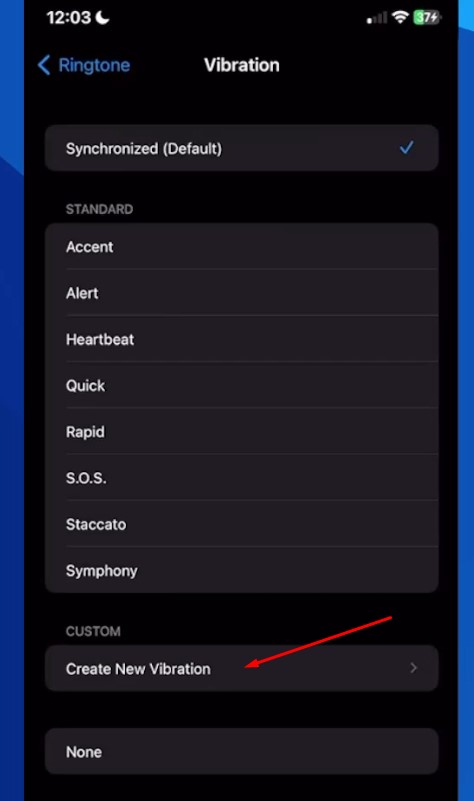
#4. Magnify Text.
Magnify text is zooming in using your camera but not like your normal zoom-in. To enable Magnify Text. Search for Magnifier on the settings application. Toggle it on the accessibility. From there, it will be accessible on your accessibility shortcut in your control center.
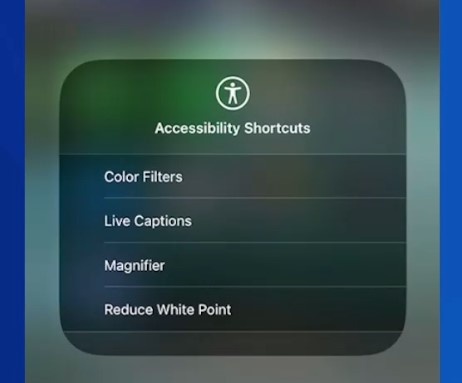
From there, the Magnifier Application will open, and you can scan text easier, especially the expiration date of your food cans or whatnot.
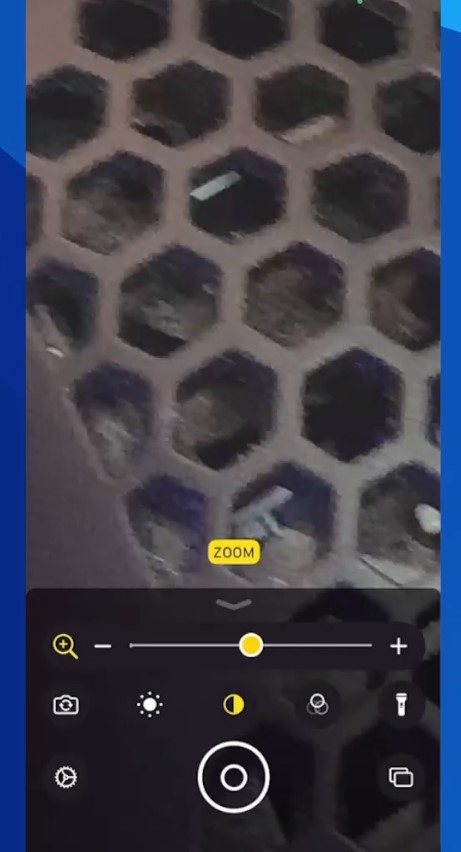
#5. Quickly Access Camera.
Did you know you can easily access the camera application without opening your iPhone? You can swipe from right to left on your lock screen. Or hold the Camera button icon on the bottom left of the screen.
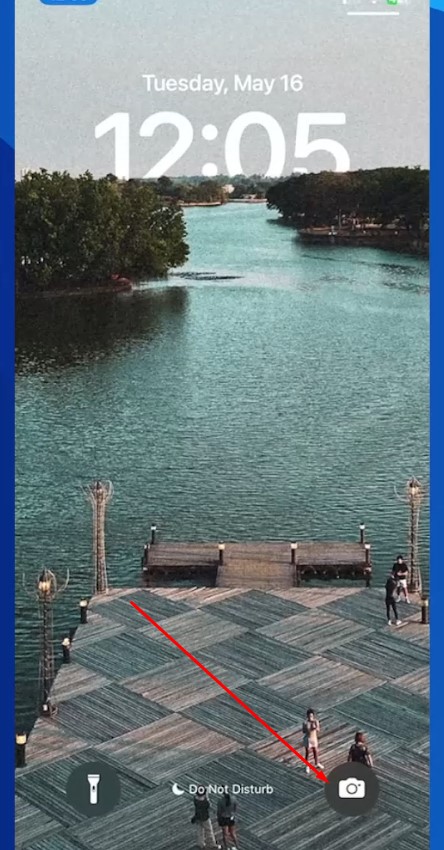
There is no need to go and turn on your iPhone to find the camera application to shutter a quick photo.
Also Read- 10 Amazing iPhone Tips and Tricks (2023)
#6. Scan Documents.
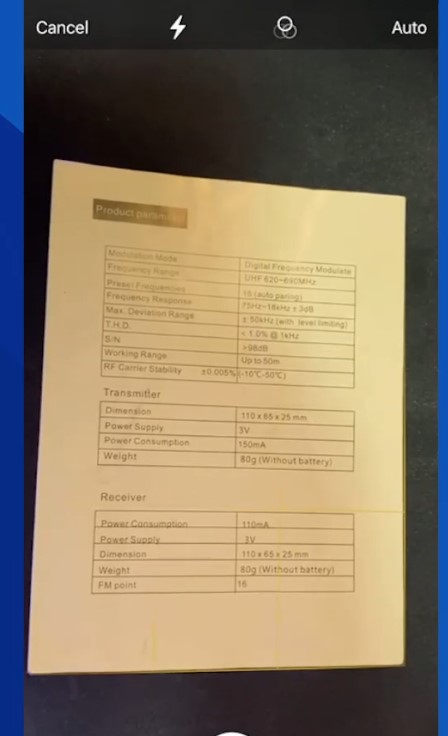
Eliminate the need for a separate scanner using the Notes app’s built-in document scanner. Open a new or existing note, tap the + button above the keyboard, and select “Scan Documents.” Position the document within the frame, and the app will automatically capture and adjust the image. It’s a convenient way to digitize documents on the go.
#7. Customize Control Center.
Tailor the Control Center to include the features and shortcuts you use most. Go to Settings > Control Center > Customize Controls. You can add or remove items like screen recording, flashlight, calculator, and more from there. This customization allows you to access your frequently used functions with a single swipe for increased efficiency.
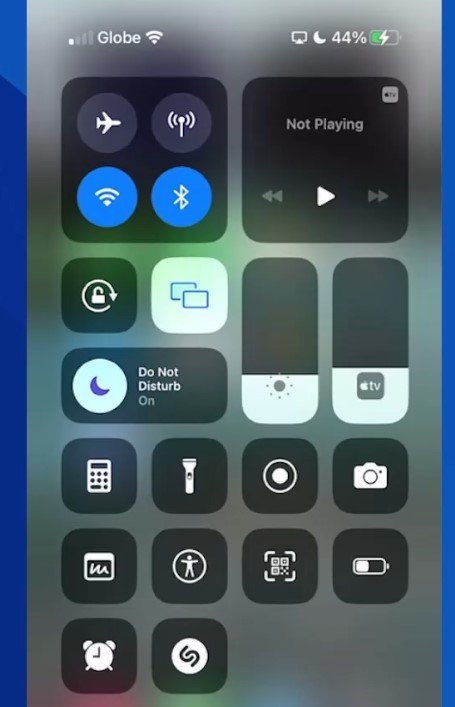
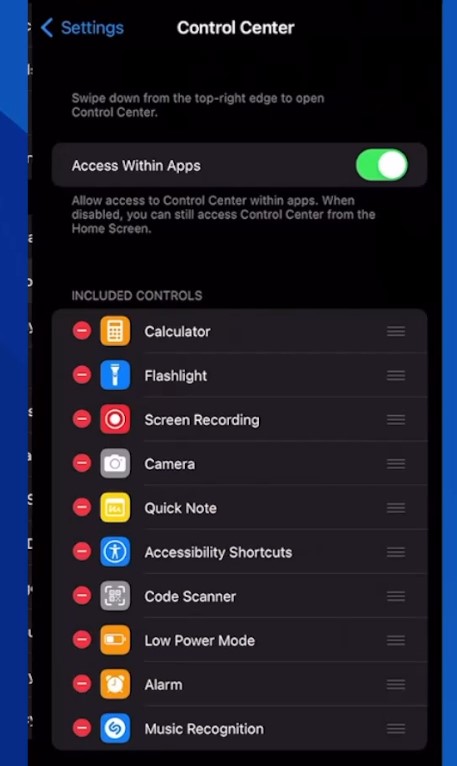
Also Read- 45+ Must Use Tips And Tricks For Windows OS
#8. Use Siri Shortcuts.
Where can I read more about Siri Shortcuts?
https://www.hawkdive.com/how-to-use-apple-shortcuts-app-like-a-pro/ Definitely an amazing guide to knowing more about it.
The fastest way to measure objects is by using your phone.
It would be through an iOS device that has the measure application. Read more here to learn more about it.
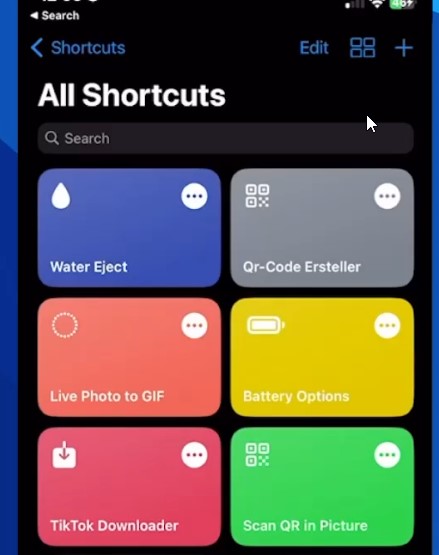
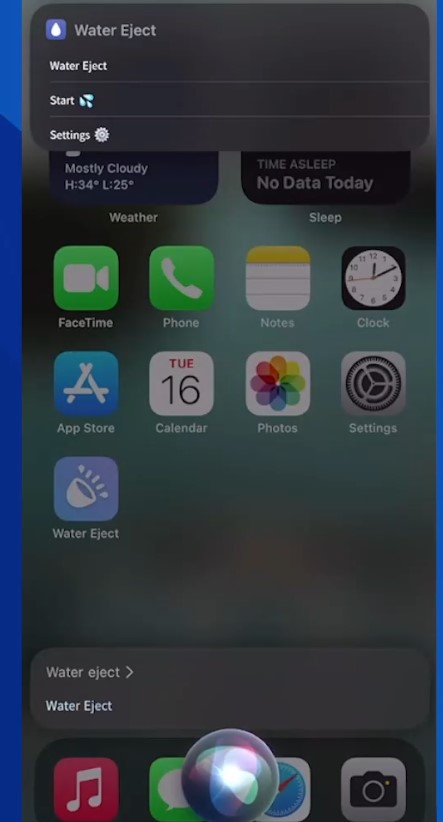
Siri Shortcuts allow you to automate tasks and create personalized voice commands. Set up custom shortcuts by going to Settings > Siri & Search > All Shortcuts. Assign specific actions to trigger by saying a custom phrase to Siri. For example, you can create a shortcut for sending a pre-written message to a particular contact. Siri will execute the task with a simple voice command, streamlining your daily activities.
#9. Hide Photos.

They believed you could hide private images from your primary image collection if you wanted to preserve them. The selected photographs will be added to the “Hidden” album, which is always available in the Albums tab; when you choose them, press the triple-dot button on the top left of the screen, and select “Hide.” It’s a valuable tool for protecting your privacy and organizing your photo collection.
#10. Type Faster with QuickPath.
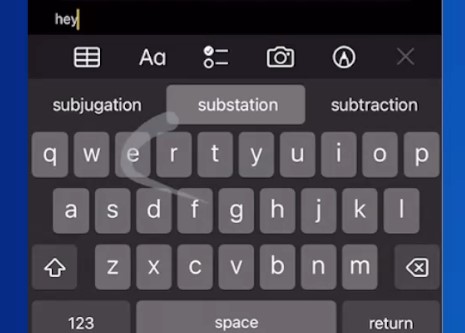
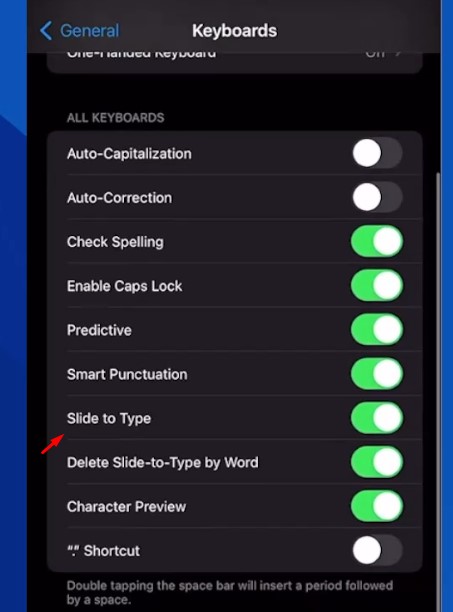
Using the QuickPath function on the built-in iPhone keyboard, you were typing quickly. Swipe your finger over the keyboard to quickly build words rather than tapping each letter individually. The keyboard will anticipate the word you mean to type and improve with practice. It’s a method for writing notes, emails, and communications that saves time. Ensure that it is enabled by simply going to the keyboard settings on the settings application and that the Slide to Type feature is enabled.
#11. Use Siri to Read Your Emails.
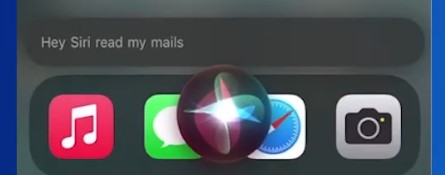
Use Siri to access your emails without using your hands. When you ask Siri to read your emails, she will start by reading the most recent ones. It’s a practical method to read your messages when out and about or while your hands are otherwise busy. There is nothing much to say about what this feature does. You have to make sure that Siri is enabled on your device. Once it is, you can say, “Hey Siri, Read My Mails” Also, make sure that the Mail application is installed on your iPhone.
#12. Measure Objects with Your iPhone.
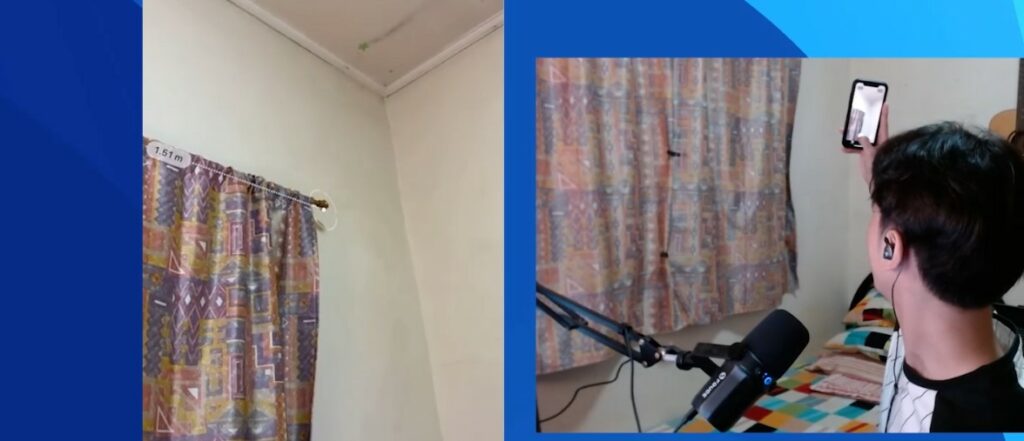
Use Siri to access your emails without using your hands. When you ask Siri to read your emails, she will start by reading the most recent ones. It’s a practical method to read your messages when out and about or while your hands are otherwise busy. There is little to say about what this feature does. You have to make sure that Siri is enabled on your device. Once it is, you can say, “Hey Siri, Read My Mails” Also, make sure that the Mail application is installed on your iPhone.
#13. Backspace Quickly.
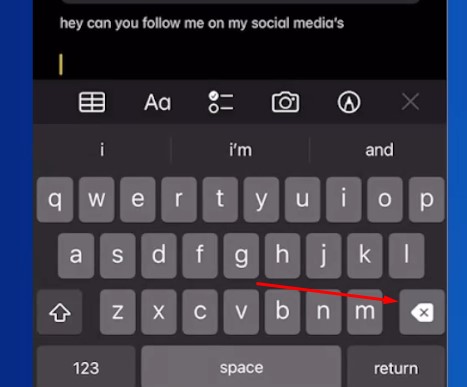
When you need to delete a large portion of text, for the most part, save time by pressing and holding the backspace key on the keyboard, this action deletes the text rapidly, allowing you to make corrections or explicit content efficiently. It”s a helpful shortcut for editing messages, notes, or documents.
#14. Magnify with the Camera.
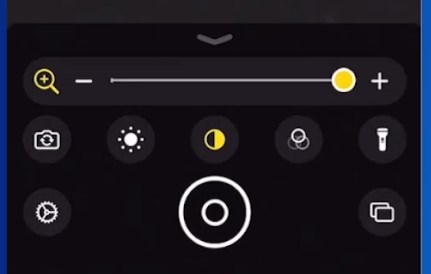
Like Magnify Text, it is through the iPhone’s telephoto camera, especially if you have the newer iPhone models. You can use the magnifier accessibility or magnifier application to take photos with the Magnifier. Enable the Magnifier feature in Accessibility settings to utilize your iPhone’s camera as a magnifying glass. Triple-press the Side or Home button (depending on your iPhone model) to launch the camera as a magnifier. It’s useful for reading small text, viewing details up close, or examining objects precisely.
#15. Identify Songs with Siri.
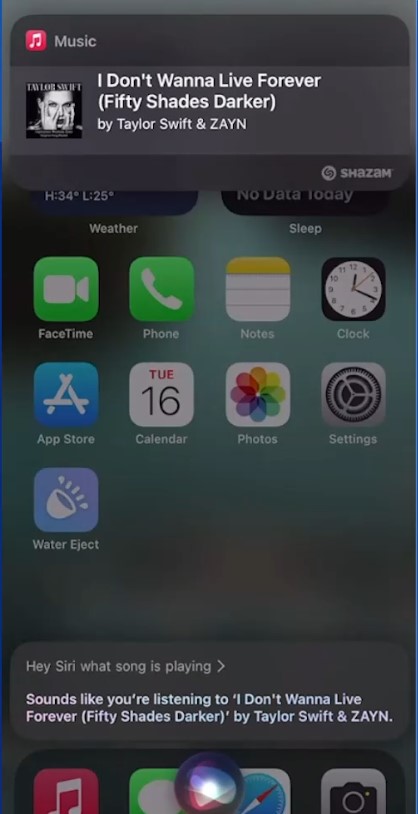
What song is playing in a coffee shop, cafe, or mall? Remember the times when you asked Google about the unsure lyrics? You have to know what song is played by the public. Well, this is now the easier way of doing that. You can say, “Hey Siri, what song is playing?” it will hear whatever is playing nearby and tell you exactly which song or sound it is.
#16. Type with One Hand.
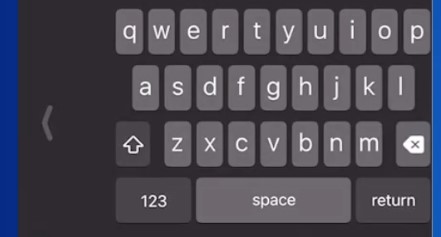
Enable the “One-Handed Keyboard” feature in keyboard settings to make typing easier with one hand. It allows you to shrink the keyboard to the left or right side of the screen, providing better reachability and comfort. This feature is beneficial when using your iPhone with one hand while multitasking or moving. You can enable this feature by heading into the settings application -> General -> Keyboard -> One-Handed Keyboard and selecting which part is left or right.
In conclusion, these undiscovered iPhone tips can significantly improve user experience and streamline phone interactions. These tricks open up a world of convenience and possibilities, from taking burst photographs to swiftly navigating to the top of a webpage, personalizing vibrations, and using Siri shortcuts. This feature might be the one that makes you a more efficient and more improved user of your iPhone device.


























![The Apex Legends Digital Issue Is Now Live! Apex Legends - Change Audio Language Without Changing Text [Guide]](https://www.hawkdive.com/media/5-Basic-Tips-To-Get-Better-On-Apex-Legends-1-218x150.jpg)












