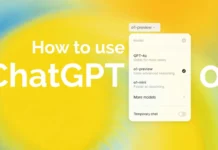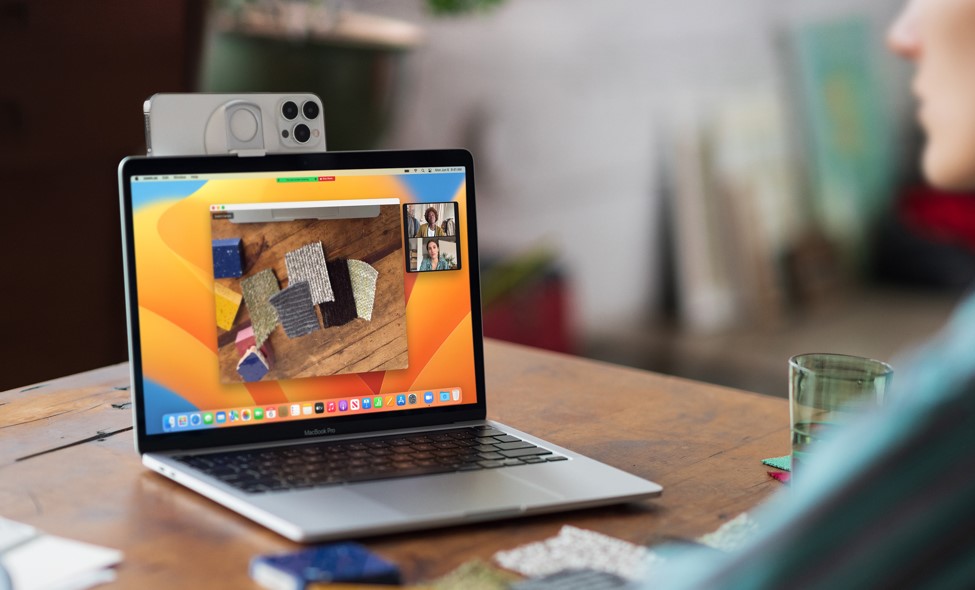
Still, using the older version of macOS on your Mac because your Mac got hung up while updating? Annually, Apple introduces a primary macOS edition accompanied by sub-versions that include bug fixes and supplementary features aimed at businesses, professionals, and students. Consequently, it is highly likely that your Mac devices will be able to upgrade to the latest version promptly upon its public release for macOS.
Although, the procedure of upgrading to macOS is generally uncomplicated and most individuals are already on the current macOS Ventura version as it is a last year’s October release. Nonetheless, several individuals are encountering recurring issues, such as the macOS Ventura update hangs or the Mac getting stuck on the Apple logo and several other similar issues with the macOS Ventura update, including failures or being stuck during installation. In this piece of article, we will dig into the conceivable causes behind these problems and equip you with practical solutions to handle them.
What Causes The macOS Ventura Update hangs?
The macOS Ventura update hangs issue can be caused by various factors, some of them are:
- Incompatible Software/Hardware: Some software applications or hardware components on your Mac may not be compatible with the new macOS Ventura update which can lead to conflicts and cause the update process to hang.
- Insufficient disk space: If your Mac’s storage is nearly full, it may not have enough space to successfully download and install the update.
- Internet connectivity problems: If your internet connection is poor or unstable, it can disrupt the download process and cause the update to hang.
Other than these this issue can perhaps be caused by software conflicts, background processes, or service running on your Mac, or maybe it is some problem on Apple’s end which usually gets fixed after some time.
Now that you have read the probable causes that might be interrupting your software to update smoothly, let’s move on to the next section to find out how to resolve this issue.
Also Read- How To Schedule Shut Down In macOS Ventura
Fixes To Resolve The macOS Ventura Update Hangs
#1. Make Sure That Your Device Is Compatible To Install macOS Ventura
The foremost thing you need to do when troubleshooting the macOS Ventura update hanging issue is to verify if your Mac meets the compatibility requirements for installing macOS Ventura. The update will not install on a Mac that is not compatible with macOS Ventura, making this step essential. Simply, refer to the list below to determine if your Mac is supported by Ventura:
- MacBook Air models from 2018 or newer
- MacBook models from 2017 or newer
- Mac mini models from 2018 or newer
- MacBook Pro models from 2017 or newer
- iMac models from 2017 or newer
- iMac Pro- compatible with all models
- Mac Pro models from 2019 or newer
- Mac Studio- compatible with all models
Also Read- Pinch To Zoom Not Working On macOS Ventura: Issue solved
#2. Ensure That You Have A Stable Internet
One possible explanation for the prolonged duration of your update could be a poor or unstable Wi-Fi connection. When your device has difficulty maintaining a stable and fast internet connection, it can significantly slow down the update process and you might think that your macOS Ventura update is hung up. Nonetheless, you can test a couple of tips you can do to mitigate this issue.
Firstly, consider carrying your device closer to the router. By lessening the distance between your device and the Wi-Fi source, you can potentially enhance the signal strength and overall connectivity, thereby expediting the update procedure.
Next, you require to try toggling the Wi-Fi on and off your broadband. This action can assist refresh the connection and resolve any temporary problems that may be impacting the speed and stability of your Wi-Fi.
If the above-mentioned tips do not generate satisfactory results, you can attempt to link to a separate Wi-Fi network. By employing an alternative network, such as a public Wi-Fi hotspot or a personal hotspot from your mobile device, you might encounter enhanced connectivity and swifter download speeds for the update.
Also Read- Perpetual “Background Items Added” After Updating To macOS Ventura: Fixed
#3. Restart Your Mac
Many individuals are reluctant to restart their computers and neglect the importance of restarting the devices due to the hassle of closing multiple active programs and apps. Nonetheless, in particular scenarios, a software bug may be present, needing a system restart or reboot to fix the issue. To address this, you can pursue the standard procedure for restarting your Mac:
- First, you need to click on the Apple menu in the top left corner of your screen.
- Then, select “Restart” from the dropdown menu.
- Next, allow your Mac to restart successfully.
- Finally, once the restart is complete, wait for the opportune moment and attempt to install macOS Ventura again.
Also Read- How To Back Up Your Mac With Time Machine In macOS Ventura
#4. Check If It Is An Issue On Apple’s End
In the event that you have patiently waited for an extended period and continue to encounter a stuck download issue, such as experiencing macOS Ventura update hangs or maybe an error during the macOS Ventura update, it is highly plausible that Apple’s server may be responsible. To assess the status of Apple’s services, you can visit the Apple System Status page using the attached link.
Next, you require to locate the label for “macOS Software Update” and monitor the concurrent icon. If you observe that the icon appears yellow or red, it implies that Apple’s services are presently undergoing increased demand and are incapable to equip full support for updating your Mac at the moment.
If you find yourself in such a situation, it is instructed to cancel the update procedure and shelve it until the next day when the macOS update becomes available again. By accomplishing so, you can assure a smoother and more successful update without being hindered with by server-related issues.
Also Read- 7 Tips To Speed Up Mac After Installing macOS Ventura
#5. Check If You Have Enough Space On Your Mac
For Mac users, a minor software update typically necessitates several megabytes to several gigabytes of free space, while a major OS upgrade usually requires a minimum of 12 GB of available capacity for downloading macOS Ventura. Insufficient free space on your Mac can result in a failure to download macOS Ventura, causing it to become hung up.
Here is how you can check if it is an issue on Apple’s end:
- First, you require to access the System Preferences on your Mac, simply click on the Apple menu located in the top left corner of your screen, and then choose the System Preferences option. Alternatively, you can use the shortcut by pressing Command + Spacebar and then you need to type System Preferences, and finally click Enter.
- Next, in the System Preferences window, click on General in the sidebar. Also, if you don’t see it immediately, you may need to scroll down to locate it.
- After that, on the right side of the General settings, click on Storage. There, you will see all the information about your Mac’s storage usage.
- You can also click on Manage to get a more detailed view.
- Finally, to identify the amount of space used by each category, you need to hover your mouse pointer over a specific color. The light grey space represents the available free storage space on your Mac.
Also Read- File Can’t Be Found Error macOS Ventura [Fixed]
#6. Restart Your Mac In Safe Mode
If none of the previously mentioned methods prove effective in resolving the macOS Ventura installation hang issue, it may be necessary to resort to more drastic measures. One such approach is starting up your Mac in Safe Mode, which permits your device to operate with only the essential components required for functionality.
This implies that third-party applications, including any potential malware that might be causing the MacBook Ventura update to get stuck, are not loaded during this mode. By initiating Safe Mode, you can create a controlled environment that reduces the likelihood of external factors interfering with the update process.
Here is how you can perform restart your Mac in safe mode:
Boot Intel-based Mac In a Safe Mode
- First, turn on or restart your Mac.
- Next, immediately press and hold the Shift key.
- Now you need to persist in holding the Shift key until the login screen emerges.
- Then, you need to log in to your Mac using your credentials and you may be asked to sign into your account again.
- Finally, on either the first or second login window, you should notice the words Safe Boot displayed in the menu bar.
Boot Mac with Apple Silicon In a Safe Mode
- First, you require to tap on the Apple menu which is located in the top left corner of your window, and then click on Shut Down.
- Wait for your Mac to completely shut down. It is considered fully shut down when the screen is black, and all lights, including those on the Touch Bar, are turned off.
- Press and hold the power button on your Mac until the message Loading startup options appear.
- From the available options, select the desired volume to boot from.
- Hold down the Shift key on your keyboard and click on Continue in Safe Mode.
- Your computer will automatically restart. Once the login window appears, you should see Safe Boot displayed in the menu bar.
Once you have safe boot your Mac is in safe mode, try downloading the software again and see if it is now updating smoothly.
Also Read- How To Reorder Preferred Wifi Networks In macOS Ventura
#7. Restart Your Mac In Safe Mode
If you undergo constant issues even after trying to start your Mac in Safe Mode, you can attempt resetting the NVRAM also known as Non-Volatile Random-Access Memory as an additional troubleshooting step. And reset your Mac’s NVRAM, pursue these instructions:
- To initiate the process, begin by restarting your Mac. For that, you just need to simply click on the Apple menu situated in the top left corner of your screen and after that tap on the Restart option.
- As the Mac restarts, immediately hold down the Command, Option (or Alt), P, and R keys simultaneously.
- Keep holding down the keys until you hear the startup sound for the second time, or if you have a Mac with the Apple T2 Security Chip until you see the Apple logo and then it vanishes again.
- Now, you have to let go of the keys after you have witnessed the second startup sound or after the Apple logo appears and disappears for the second time.
- Allow your Mac to complete the restart process and then update the software again.
That’s it! After trying all these methods, hopefully, you will be able to resolve the macOS Ventura update hangs error on your Mac.
Frequently Asked Questions
Why is the Ventura update taking so long?
There can be various causes why the macOS Ventura update is taking a long time to update on your Mac. Some conceivable factors incorporate slow internet speed, not sufficient space, server congestion, or possibly third-party software conflicts. You can simply refer to this guide for a solution that offers a fix for your respective issue.
How long does the macOS Ventura update take?
The duration of the macOS Ventura installation process can vary depending on the version you are upgrading from as well as your internet connection. If you are upgrading from the latest version of macOS Ventura, the installation is expected to take approximately 10 minutes to complete. However, if you are upgrading from macOS Monterey or an older version, the installation process may take considerably longer.
This is because, during the installation, your Mac to reboot itself multiple times. These intermittent restarts are a regular part of the installation process and should not cause concern, so, be patient and make sure that you have a good internet connection.
What to do if my Mac is “stuck” on updating?
If your Mac is stuck on updating, there are a few fixes that can assist you in resolving the issue. You need to make sure, that your Mac is compatible with the latest software, or that you have a stable internet connection. For detailed fixes, read our guide to resolve this issue.