The release of a new operating system always comes with its own set of issues, and macOS Ventura is no exception. One of the common problems that users have reported after updating to macOS Ventura is the perpetual “Background Items Added” notification. This notification appears in the macOS Dock and indicates that background items are being added to the system. However, for some users, this notification appears repeatedly, even when no apps or files add to the background.
When the notification previews remain disabled on a macOS device, the notifications that occur for background items added tagged as “Login Items.” Nevertheless, if the previews are enabled, the notifications will be classified as “Background Items Added” and will indicate the name of the app or operation that added the items. These notifications can be controlled by proceeding to the Login Items settings in System Settings.
However, some users have reported that disabling the listed items in Login Items has no effect on the notifications, and may even cause more notifications to appear. Unfortunately, there is currently no option available in System Settings to remove background items added by installed apps on a macOS device.
Similarly, one of the users on the Apple forum seemed to report an issue with their macOS device regarding receiving multiple “Background Items Added” notifications with every restart since upgrading to macOS 13. x. They have checked the Login Items settings in the System Preferences, and permission for all items is enabled to allow them to run in the background. However, despite having enabled permission for these items, the notifications continue to appear with every restart.
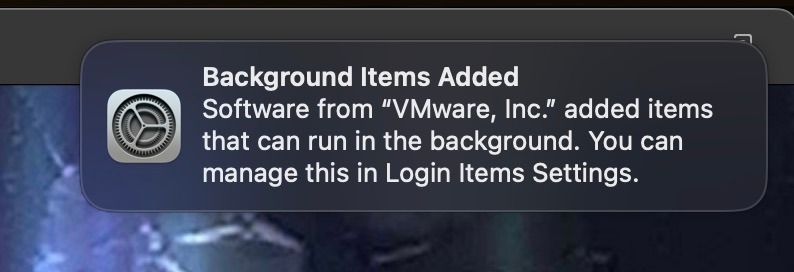
Also Read- How To Back Up Your Mac With Time Machine In macOS Ventura
What is causing this issue in macOS Ventura?
It could be a bug in macOS Ventura that affects how notifications are handled for background items. Apple may have fixed this bug in a later update, but some users still report having it even with the latest macOS 13.2.1 update. Other than that, it could be a problem with some apps or services that add background items without proper permission or notification settings.
Though, this seems to be a bug in macOS Ventura that concerns many users with different apps or services running in the background. The bug induces the notifications to appear persistently even when the background items remain disabled or uninstalled. Apple may be aware of this bug and may fix it in a future update.
In the meantime, some users have reported a workaround that implicates deleting some files from the LaunchAgents or LaunchDaemons folders. However, this may not work for everyone and may have some risks, so it is advisable to back up your data before trying it. Alternatively, you can wait for an official fix from Apple or contact their support for more assistance.
In this article, we will explore some of the solutions that we have gathered from different trusted platforms so that we can assist you to resolve this “Background Items Added” issue on your macOS.
Also Read- macOS Ventura Apple Mail Messages Are Blank Or Empty: Solved
Fix: Remove the preference file of the problematic app
In the majority of cases, simply trashing or uninstalling the related apps will not solve the issue. Even if the notifications disappear, reinstalling the app often causes them to return. Some users have gone to the extreme of erasing their Mac. And reinstalling macOS Ventura to get rid of the bug. But they may be reluctant to reinstall the associated apps afterward.
Important: It’s crucial to note that before deleting the file, we firmly suggest backing it up. So that you have the option to undo the modifications in case the steps do not work for you.
Nonetheless, you should follow the steps given below, and find out if this works out for you.
Here is How you can remove the preference files:
- First, you have to Open Finder and then you need to tap on the Go option located in the menu bar. After that, choose to Go to Folder located in the drop-down menu.
- In the dialog box that appears, type or paste ~/Library/LaunchAgents and click Go. This will open a folder that contains launch agents for your user account.
- In this folder, look for any files that have the name of the app or service that is causing the notifications. For example, if you are getting notifications for Google Updater, look for a file that has “google” in its name. You can sort the files by name to make it easier to find them.
- Now, simply choose the file and drag it and drop it into the Trash. Alternatively, you can right-click on the file and choose Move to Trash from the menu.
- Repeat this process for any other files that are related to the app or service that is causing the notifications.
- When you finish, empty your Trash by clicking on its icon in the Dock and choosing Empty Trash from the menu.
- Restart your Mac and see if you still get the notifications.
Additionally, it’s advisable to check Mac HD/Library/LaunchAgents and Mac HD/Library/LaunchDaemons for any of the same applications. If found, follow the same process of deleting the files, emptying the trash, and restarting your system.
Also Read- 7 Tips To Speed Up Mac After Installing macOS Ventura
Additional Fix You Can Try
If deleting the preference file of the problematic app does not solve the issue of unwanted pop-ups. There are additional fixes you can try.
Update the Apps on Your macOS
If you’re experiencing pop-up alerts provoked by an app running in the background, updating the app may help resolve the issue. In some cases, the current version of the app on your Mac may not be compatible with macOS Ventura. If you’re unsure which app is causing the problem, there are a few ways to identify it.
- First, check if the alert appears when you open or close a specific app. If so, that app is likely the culprit. You can also check the “Allow in the Background” items under Login Items in System Settings.
- If you’re unable to identify the app responsible for the pop-up alerts through other means. You can try Google search for any apps associated with the creator of the background item. For instance, if the background item creates by a developer named “ABC Inc.”. Then, You can conduct a search for “ABC Inc. apps” to determine whether any of them are now present on your system.
- EtreCheck is a free tool that provides detailed information about all the software running on your Mac, including background items. Utilizing this tool, you will be able to identify the app responsible for the pop-up alerts.
Now that you have identified the app, check if there are current updates available. If you see any updates quickly update it. It might resolve this issue, hopefully.
Also Read- Wifi Automatically Disconnecting In macOS Ventura [Fixed]
Final Thoughts…
Lastly, if you have exhausted all other solutions. And still experiencing the issue of persistent “Background Items Added” notifications on your Mac. Updating macOS Ventura may be your last resort. A newer minor update may include the necessary patch to fix the bug causing the issue. However, if no update is available, you can report the issue to Apple and wait for an official fix.
Also Read- File Can’t Be Found Error macOS Ventura [Fixed]


























![The Apex Legends Digital Issue Is Now Live! Apex Legends - Change Audio Language Without Changing Text [Guide]](https://www.hawkdive.com/media/5-Basic-Tips-To-Get-Better-On-Apex-Legends-1-218x150.jpg)









