You’ve just installed macOS Ventura on your Mac and you’re excited to explore its new features and improvements. But wait, what’s this? Your Mac is running slower than before? You’re not alone. Many users have reported that their Macs have become sluggish after upgrading to the latest version of macOS. But don’t worry, there’s a solution. In this article, we’ll show you seven tips to speed up your Mac after installing macOS Ventura. Whether it’s clearing cache files, resetting SMC and PRAM, or optimizing startup items, these tips will help you get the most out of your Mac and enjoy its full potential.
Before we share with you the best tips and tricks to make your Mac run faster than ever, let’s take a closer look at what’s causing it to lag and stutter in the first place.
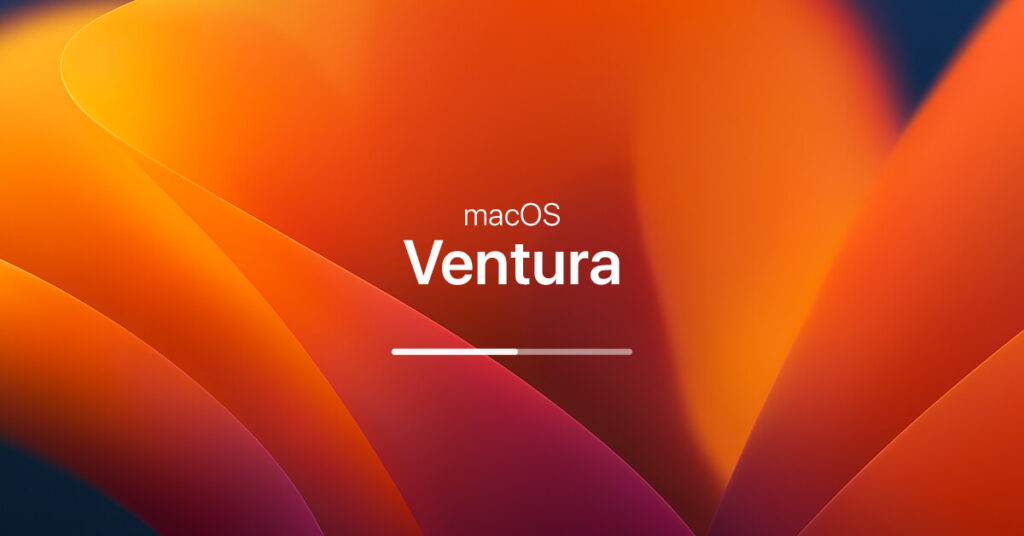
Why does Your Mac get slow after updating to macOS Ventura?
There could be many causes for your Mac’s slowdown following the Ventura update. Some of them are:
1. Outdated or incompatible applications
Some of your apps may not work well with Ventura if they are not updated or compatible. This can cause crashes, freezes, or poor performance.
2. Spotlight reindexing
Spotlight is a feature that lets you search for anything on your Mac. When you update to Ventura, Spotlight needs to reindex all your files to make them searchable again. This can take some time and resources and slow down your Mac.
3. Poor or unstable Internet connection
Your Internet connection can affect downloading and installing updates, as well as browsing the web and using online services. If your connection is poor or unstable, it can make your Mac slow.
4. Too many processes running in the background
Some processes may run in the background on your Mac without you knowing. These processes can consume CPU and memory and slow down your Mac.
5. Low storage space
Your Mac needs some free storage space to run smoothly and efficiently. If you have low storage space on your Mac, it can affect performance and speed.
6. Too many apps launching at the startup
Some apps may launch automatically when you turn on your Mac. These apps can slow down the boot time and responsiveness of your Mac.
7. Ventura bug
There may be some bugs or glitches in Ventura that need to be fixed by Apple. Check for software updates regularly and report any issues to Apple Support
8. Mac model
Your Mac may be one of the earliest models to support Ventura and may have difficulty running it smoothly.
Other than these, a lot of stuff can go wrong, and maybe it’s just a fluke. Thankfully, most of these issues have a remedy. Follow the 7 tips that we are going to suggest in this article to make your Mac faster and smoother.
Also Read- Wifi Automatically Disconnecting In macOS Ventura [Fixed]
7 Tips To Make your Mac Running on macOS Ventura Faster like never before
Before you try to fix anything, check if your macOS Ventura and apps are all fresh and updated. And don’t forget to restart your Mac sometimes. It works wonders.
Without further ado, Let’s Dig in!
Tip 1: Get Rid of Startup Programs
One of the factors that affect the performance of Mac is the startup programs that run automatically when the system is booted. These programs consume system resources and cause delays in launching other applications such as Chrome, Safari, etc. To speed up MacBook after macOS Ventura Update, it is advisable to remove startup programs. This will improve the boot time and the overall performance of the system.
Want to stop some apps from popping up when you start your Mac? Here’s how:
- Click on the Apple logo at the top of your screen and choose System Preferences.
- Look for the General option and click on Login items.
- You’ll see a bunch of apps that open up when you log in.
- Uncheck the ones you don’t want and you’re done!
Also Read- File Can’t Be Found Error macOS Ventura [Fixed]
Tip 2: Delete or Close browser tabs and Extensions
Too many tabs open in your browser can make your Mac crawl like a snail after you upgrade to macOS Ventura. That’s because tabs gobble up the memory and CPU power that your system needs to run smoothly.
To get rid of those pesky tabs in Safari, you have a few options:
- Click on the little X on the left of each tab, right-click on a tab, and pick Close Other Tabs, or use some handy keyboard shortcuts like Command-W for one tab or Option-Command-W for all tabs.
Furthermore, several extensions that are installed on your Mac’s browser consume a significant amount of the MacBook’s processor and reduce its performance. If you find any of the extensions unnecessary, simply, get rid of them from the browser.
to remove extensions from each browser:
- Safari: Go to Main Menu and click on Safari Extensions
- Mozilla Firefox: Click on Tools and then Add-ons
- Chrome: Click on Menu, then More Tools, and then Extensions
- Edge: Choose Extensions and click on More actions then select Remove from Microsoft Edge
Additional Tip: Uninstall any unnecessary third-party browsers to improve the performance of your Mac.
Also Read How To Reorder Preferred Wifi Networks In macOS Ventura
Tip 3: Turn off Effects on your macOS Ventura
macOS has various effects and animations that enhance the user interface such as when opening applications, using gestures, and so forth. However, these effects and animations demand a certain level of performance, which older Macs may not be able to provide. Fortunately, macOS allows users to limit the effects and animations within the system. Furthermore, you can also enable Reduce Transparency for optimal results. Moreover, disabling the effects and animations will also reduce the time needed to execute actions, thus improving the speed of the Mac.
You can limit the effects and animations by following these steps:
- Go to System Preferences
- Then tap on Accessibility
- Finally, click on Display. From there, you can reduce motion by toggling the button to turn it off.
Also Read- Quick Action Touch Bar Not Working In macOS Ventura [Fixed]
Tip 4: Force Quit Programs on your Mac
Another factor that may affect Ventura’s speed is the number of applications that are open and running concurrently. Opening many applications utilizes RAM, processing power, and so forth. If the system has to manage too many resource-intensive applications, it can impair the performance of the Mac.
The right way to resolve this issue is to terminate any applications that are not in use. To execute this task, adhere to these steps:
- To say goodbye to an app, just give it right-click on its Dock icon and choose “Quit” from the menu that pops up.
- If you have too many apps open and you don’t know which ones to ditch, you can use the Activity Monitor to see which ones are hogging your resources. To do this:
i. Open the Activity Monitor (it’s hiding in Applications) and then click the CPU tab.
ii. This will show you a list of all the apps that are running on your Mac and how much of the CPU they’re munching on. Think about closing the ones that are eating too much space.
Tip 5: Manage iCloud Sync
If you want to make your Mac run faster, you might want to check the Syncing function in iCloud. This function allows iCloud to automatically sync your app data, settings, desktop organization, photos, videos, files, and messages across all your devices. However, this also means that your Mac has to constantly upload and download a lot of data in the background. This can take up a lot of bandwidth and CPU power, which can slow down your Mac’s performance.
To turn off iCloud syncing, you need to:
- Open System Preferences and click iCloud.
- For every app you don’t want to backup data for, uncheck the boxes.
- Select Optimize Mac Storage.
Tip 6: Re-indexing your new files
Your Mac might run slowly because of Spotlight, the built-in search engine in macOS Ventura. Spotlight helps you find files and apps on your Mac quickly. But to do that, it needs to index or scan your new files all the time. This takes up a lot of CPU power and makes your Mac work harder. Sometimes, Spotlight has to rebuild or update the index from scratch. This happens when you log into your Mac for the first time after installing a big macOS update or when you copy many files from other disks to your Mac.
Find the Spotlight icon on the menu bar. A progress bar in the window means it’s reindexing. Let it finish. But, if you think Mac is taking more time, then you can re-index spotlight by following a few simple steps:
- Head to System Preferences by tapping the Apple icon.
- Find and click on “Spotlight”.
- Go to the “Privacy” tab.
- Drag your Hard Drive from Finder and drop it into the Privacy tab.
- Now click on the (-) button to remove it from there.
Voila! You have re-indexed your Spotlight.
Tip 7: Free up Storage Space on your Mac
One of the factors contributing to Ventura’s slow performance and holding your Mac from operating at its peak may be a shortage of storage space. Nonetheless, with the help of a built-in storage optimization feature in macOS 13, you may configure your Mac’s storage for effective functioning.
Optimizing your Mac’s storage is an essential task to keep your device running efficiently. By removing old or unnecessary files and applications, utilizing cloud storage or an external hard drive, and reviewing your files regularly, you can keep your Mac’s storage optimized and prevent it from slowing down due to limited disk space.
To optimize macOS Ventura, follow the instructions mentioned below:
- Open the “System Settings” on your Mac.
- Click on “General” and then “Storage”.
- Select “Optimize” to allow macOS to calculate the space occupied by your files.
- Review the suggested files and delete any unnecessary documents, audio, video, or other files that you no longer need. This will help to free up valuable storage space on your Mac.
In conclusion, a slow Mac can be a disappointing experience, but there are several ways to speed it up after installing macOS Ventura. From updating your software to cleaning up your hard drive, disabling unnecessary extensions, and disabling effects on your macOS Ventura, various tips can help improve your Mac’s performance. By implementing these tips, you can make your Mac faster, more efficient, and a pleasure to use. So, don’t let a slow Mac get in the way of your productivity, and follow these 7 resourceful tips to optimize your Mac’s performance and get the most out of your device.
Also Read- File “Can’t be Found” Prompts After Installing macOS Ventura 13.1: Solved

























![The Apex Legends Digital Issue Is Now Live! Apex Legends - Change Audio Language Without Changing Text [Guide]](https://www.hawkdive.com/media/5-Basic-Tips-To-Get-Better-On-Apex-Legends-1-218x150.jpg)









