In this guide, we have presented the different troubleshooting methods to fix the Quick Action Touch bar not working in the macOS Ventura issue. Have you been recently encountering a problem with the Quick Action Touch Bar feature after upgrading to macOS Ventura? Has the Quick Action Touch Bar suddenly become greyed out in your macOS Ventura installation? If so, then you’re in the right place!
In this blog post, we’ll explore the cause of this issue and provide a solution to get your Quick Action Touch Bar back up and running in no time. So if you’re ready to get your Quick Action Touch Bar working again on macOS Ventura, read on!
Also Read: Cannot Install Any .pkg Files In macOS Ventura
Why is Touch Bar not working in macOS Ventura?
The Touch Bar is an Apple laptop feature that provides a customizable display for quick access to common functions. There are several possible causes for your Touch Bar not working.
Even though the Touch Bar responds to touch input, there are times when you’ll notice that it doesn’t light up or that some of the buttons are invisible. You should plug your Mac in to charge if it occurs. If you have a MacBook Pro and the Touch Bar is not functioning, continue reading the solutions below.
Force Quit Troublesome Applications
Let’s say you move to a specific app and then discover that the Mac Touch Bar is not responding or showing controls. Possibly, the program is producing minor issues and crashing hidden processes that could prevent Touch Bar from operating as intended. So, to fix the Touch Bar on a macOS Ventura, you must force quit the faulty app.
How to solve Touch Bar on MacBook Pro by forcibly closing the problematic app:
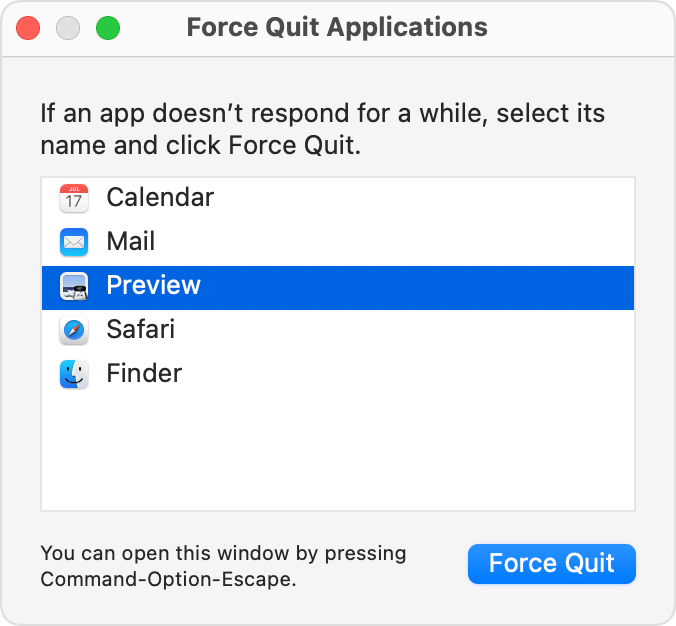
To open the Force Quit Dialogue, simultaneously press Command + Option + Esc.
Choose the app causing the Touch ID issue, then click Force Quit.
Continue reading to learn how to fix the Touch Bar on Mac not working issue if forcing the program to close didn’t work.
Also Read: Can’t Accept Terms & Conditions After Updating To macOS Ventura: Fixed
Reboot your Mac
Frequently, a single reboot is required to resolve the minor problems preventing the macOS Ventura Touch Bar from functioning. This easy fix has fixed many Touch Bar issues, including the “Mac Touch Bar gone” problem and the volume slider on the Mac Touch Bar not appearing when it is touched. Observe these steps:
Go to Restart under the Apple menu.
To confirm the action, click on Restart in the dialogue box.
You must tap and hold the power button to force a Mac shutdown to fix a frozen macOS Ventura screen. After waiting a while, you must restart your Mac. If a restart is ineffective, read the steps below to learn how to reset the Touch Bar.
Refresh the Touch Bar
One of the best solutions for problems like the Touch Bar not working is to end the Touch Bar process and restart it. MacOS will clear the memory and resources it used and then assign new ones to Touch Bar by refreshing it.
You can either update the Touch bar using the Activity Monitor or the Terminal. How to use Activity Monitor to update the Touch Bar:
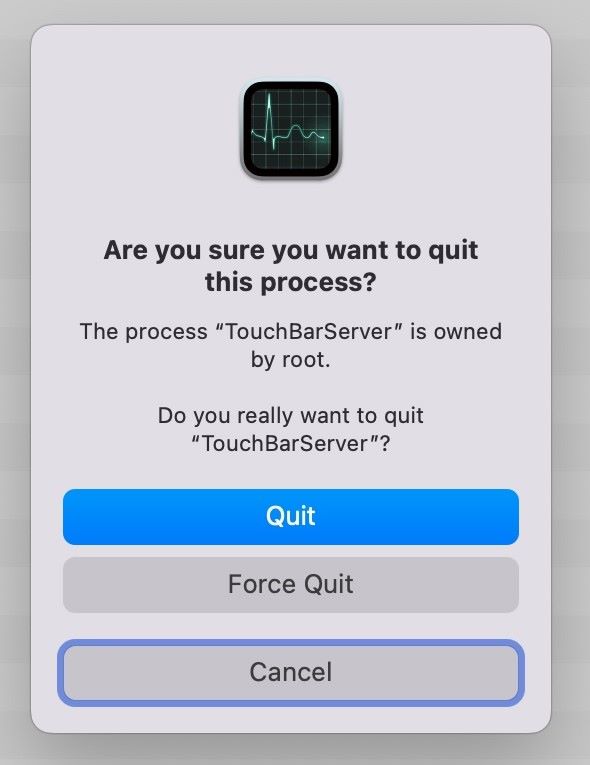
Start Activity Monitor by selecting Finder > Programs > Utilities.
Look for a process named TouchBarServer.
To force quit a process, select it and click the x icon.
To end the “TouchBarServer” process, select Force Quit.
Also Read: High CPU Usage In macOS Ventura [Fixed]
Change the Sound Output
Does the Mac Touch Bar volume slider stop operating as soon as an external display is plugged in? If so, you must choose the Output tab under Sound in the System Preferences section of the Apple menu. Try switching the Output device to test whether the Touch Bar is functional. Try using headphones first, then switch to an external speaker.
Update macOS if the “Touch Bar not working on MacBook Pro” problem still exists.
Delete the cache files on the Touch Bar
Mac creates and stores temporary cache files to speed up processes, which might fill up or become corrupt, leading to Touch Bar issues. The setup of its preferences could be problematic. It makes sense to clear the cache files and preferences on the Touch Bar.
How to clear the cache files and app preferences on the Touch Bar:
Launch Finder.
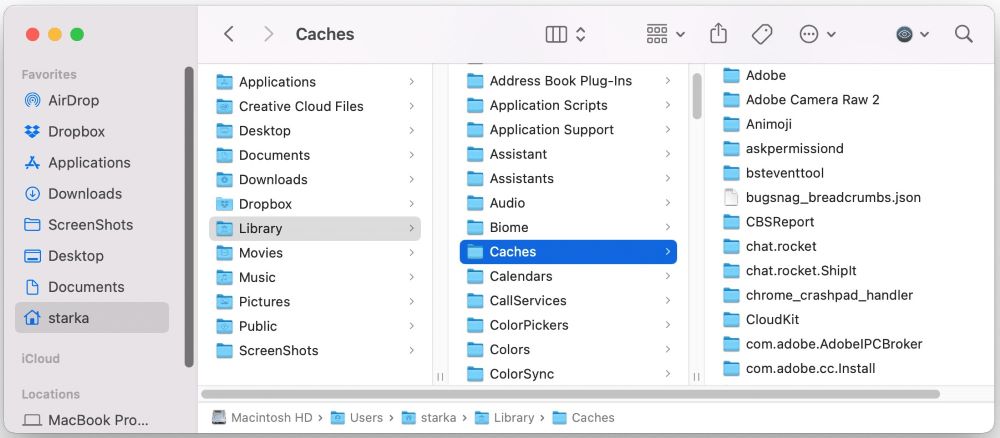
Go to Folder can be chosen by clicking the Go menu.
To access the Touch Bar’s app options, go to this URL: ~Library/Preferences/
Locate and remove the file with the name apple.touchbar.agent.plist.
To access the Caches folder, use this path: ~Library/Caches/clear
Delete the Folder’s entire contents.
Start your Mac again.
Also Read: Fixed – “Encryption Credentials Expired” on macOS Ventura [Printer Issue]
Reset the NVRAM and SMC
Low-level operations involving hardware components like the keyboard, LED indicator, battery, CPU, etc., are handled by the System Management Controller (SMC). Resetting the SMC may help if the Mac Touch Bar stops working or the right side of the Touch Bar vanishes.
Wrapping Up
Hopefully, you were about to resolve the Quick Action Touch Bar not working issue by employing the above fixes in no time. Have any other queries in this regard? Do let us know in the comments section.
Also Read: macOS Ventura: Cannot Delete Apps In MacBook Air [Fixed]

























![The Apex Legends Digital Issue Is Now Live! Apex Legends - Change Audio Language Without Changing Text [Guide]](https://www.hawkdive.com/media/5-Basic-Tips-To-Get-Better-On-Apex-Legends-1-218x150.jpg)









