There are various reports of users who are unable to proceed through the “iCloud Terms and Conditions” page that have been posted on Apple forums and other platforms like Reddit. Moreover, some of them simply keep getting the message that they must accept the “New iCloud Terms and Conditions” and that “to use iCloud on this Mac you must accept the new Terms and Conditions” every time they click the button to accept it. The message window appears to be frozen, preventing some users from finishing the process. According to the reports, this problem mostly appears whenever Apple updates the terms and conditions for its user base.
However, why causes this specific problem in the first place? There are presently a few probable causes for this issue. It can be a problem with the account, wrong settings configuration, a poor network connection, or an operating system malfunction.
Further, on the Apple forum, a specialist suggested disabling and disconnecting any security software or a VPN that is connected to your device and restart your computer. Restarting the computer will also restart all the processes. And further suggested entering safe mode.
Consequently, this article’s primary purpose is to give you quick fixes and long-term solutions that can effectively tackle this problem.
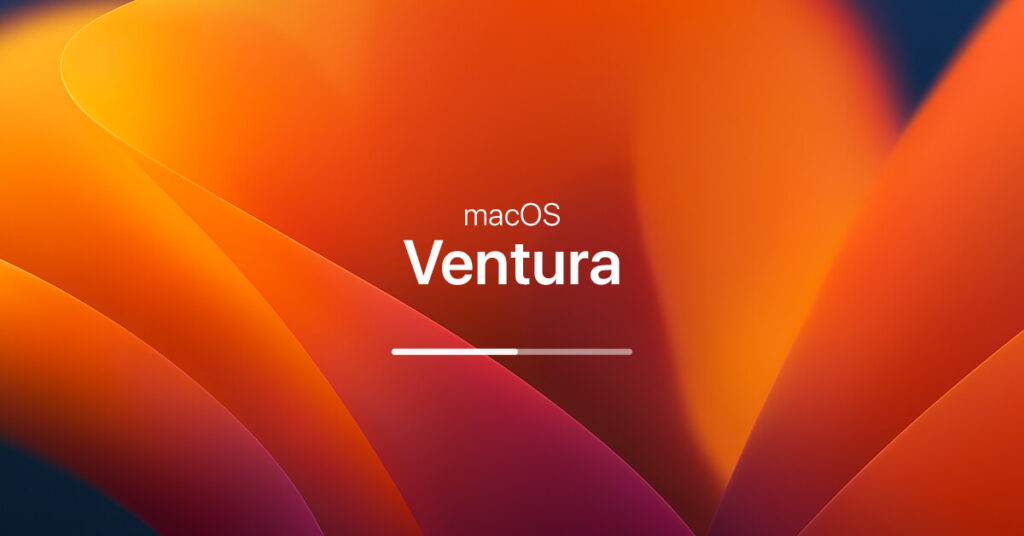
Fix 1. Safe Reboot your Mac
Apple’s Mac startup options include a Safe mode that could assist you with a problem, caused by software that loads as your Mac boots up. It’s especially helpful for fixing problems that don’t seem to be related to a certain app. Safe mode first performs this by restricting software from starting up at boot. Irrelevant system extensions, third-party fonts, and login items are examples of this. After that, it does a First Aid examination of your Mac’s startup drive and removes some system caches that might be recreated.
To Safe Reboot your Mac, follow the steps mentioned below:
- You need to Turn off your Mac
- Press and hold the power button while turning on your Mac until the startup options appear
- After choosing your startup disc, select “Continue in Safe Mode” while holding down the Shift key
- Sign in on your Mac. You might direct to log in once more
Hopefully, the method above fixes your issue. But, if the problem persists we recommend continuing to scroll through this article as we have provided some more fixes that can guide you on this issue.
Also Read: iTunes Home Sharing Not Working In macOS Ventura [Fixed]
Fix 2. Disabling the Restrictions
You won’t be able to continue with the acceptance process if your access is blocked. If you have your device’s “Screen Time” feature enabled, this issue may occur. This specific feature typically uses as parental control to shield kids from offensive content and applications. Moreover, stop them from messing with any device settings that can ruin the device’s overall performance. Any changes to your device, including accepting terms and conditions restricted due to the “Screen Time” feature.
To disable it, you need to Go to Settings > Screen Time > Turn off Screen Time.
Therefore, disabling this feature can assist you to continue with the acceptance process. You can turn on the Screen time after the issue seems to resolve.
Also Read: Magic Mouse Not Working In macOS Ventura [Fixed]
Fix 3. Try Signing out of your account and Restart the Device
The majority of users were able to accept the iCloud terms and conditions because of this approach, which turned out to be successful in resolving this issue. You can also effectively resolve any issues associated with your Apple ID by signing out, rebooting your device, and then signing back in. With this technique, you rebuild the Apple ID profile settings when you sign out and back in so that it can adapt to any upgrades or process interruptions that might have occurred without your knowledge.
To follow this method:
- Simply, Go to your System Preferences, then select your Apple ID
- Next, tap on Overview, and then click on Sign out
- Now, you need to Restart your device
- Go back to the Apple menu and head to System Preferences
- Finally, Sign back into your Apple ID and continue with the Setup
Also Read: High CPU Usage In macOS Ventura [Fixed]
Final Thought
You can always call an Apple agent for assistance if none of the aforementioned solutions work for you or if you discover that you might need some help with the solutions mentioned above. Try contacting the Apple agent. If you permit them to use your Mac, they can do it themselves. Besides, they can provide you with a comparable set of instructions if you have an iPhone or iPad.
Also Read: File “Can’t be Found” Prompts After Installing macOS Ventura 13.1: Solved


























![The Apex Legends Digital Issue Is Now Live! Apex Legends - Change Audio Language Without Changing Text [Guide]](https://www.hawkdive.com/media/5-Basic-Tips-To-Get-Better-On-Apex-Legends-1-218x150.jpg)









