In this troubleshooting guide, we have shared the different methods of resolving the iTunes home sharing not working in the macOS Ventura issue. You are not alone if your MacOS Ventura computer has trouble with iTunes Home Sharing. This problem, which many people have experienced, can be very upsetting. Fortunately, we have a blog post to assist you in fixing this problem, allowing you to resume enjoying your music and movies.
Our guide will lead you through the procedures required to identify and resolve the issue, so you can quickly resume streaming. We’ll cover topics like network settings, device compatibility, and more, so you can get your home sharing running smoothly again. So, don’t wait any longer—read on and get back to streaming!
Also Read: Magic Mouse Not Working In macOS Ventura [Fixed]
How to Resolve: iTunes Home Sharing Not Working (Step by Step)
It’s time to try the following simple fixes if you’ve checked the prerequisites for using iTunes Home Sharing, and it’s still not working in macOS Ventura.
Fix 1: Monitor Your Internet Connection
All your devices must use the same wireless network for iTunes Home Sharing. If they are, however, you must next check that none of your devices are logged into any internet-interfering services, such as a VPN. Ensure that every device on your guest network, if one is being used, is on the same guest network.
Fix 2: Ensure that you Authorize iTunes for Use on Your Mac
Has your Mac been permitted to use iTunes? Are you unsure of it? Then, check it by doing the following:
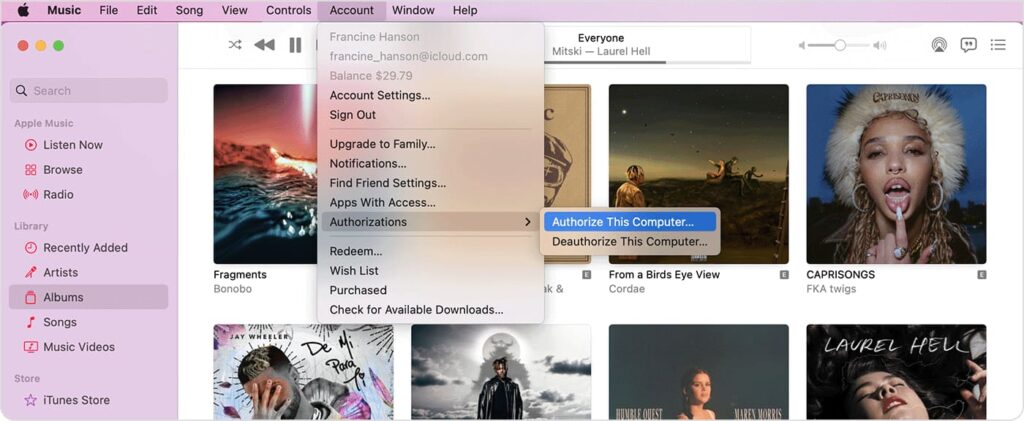
Launch iTunes on your Mac.
Click the “iTunes” tab in the top left corner of the screen.
Select “Preferences” from the drop-down menu.
Click the “General” tab.
Check the box next to the “Authorize this Computer for iTunes Store” option.
Fill in the boxes using your Apple ID and password.
Click “Authorize” to confirm.
iTunes will now be authorized for use on your Mac.
Also Read: High CPU Usage In macOS Ventura [Fixed]
Fix 3: Verify that the Bonjour Service is operational
Check to see if the Bonjour service is operational. The Windows and Mac operating systems use this protocol to find services across a local area network. The best action is to switch your system off and back on again because it operates automatically when turned on.
Fix 4: Try toggling Home Sharing on and off on iTunes
Try turning off Home Sharing in iTunes and then turning it back on again. To do so, take the actions listed below:
Navigate to “File” in the menu at the top of your computer screen or iTunes window.
After that, click “Home Sharing” and deactivate it.
Reactivate Home Sharing after 20 to 30 seconds have passed.
Fix 5: Open iTunes after waking up your computer or Mac
You won’t likely be able to use Home Sharing if your devices sleep. You must therefore make sure your PC and iTunes are awake. If you’ve already started iTunes, close it and open it again later. Do you use an Apple TV and a Mac? If so, select “System Preferences” > “Energy Saver.” Select the “Wake for Wi-Fi network access” option here.
Also Read: File “Can’t be Found” Prompts After Installing macOS Ventura 13.1: Solved
Fix 6: Review the security settings
A firewall or other security measure you may have in place may be the root of the issue. Firewall settings on your wireless router or third-party software typically cause this difficulty.
Mac users have, on occasion, stopped inbound connections through the firewall. Go to “System Preferences”>” Security & Privacy” to make sure of that. Open the Firewall tab. Using “Firewall Options,” you can modify the settings to ensure that nothing obstructs your home sharing.
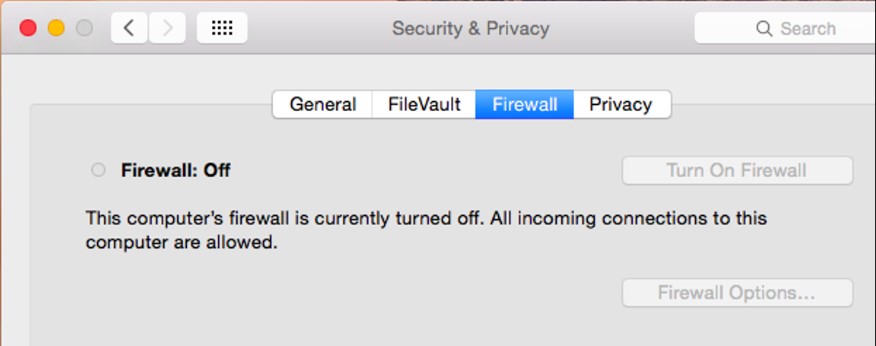
Fix 7: Verify that your Apple ID is the same across all of your devices
Your ability to use Home Sharing may be impacted if you have several Apple IDs or if a family member is logged into one of your devices in place of you.
All of your devices need to be signed into the same Apple ID, which is the owner of the content you want to stream, for Home Sharing to function.
Do the following to log in using your Apple ID:
PC or Mac: Open iTunes, select File > Home Sharing, disable Home Sharing, and then enable Home Sharing.
Also Read: Fixed – “Encryption Credentials Expired” on macOS Ventura [Printer Issue]
Do you intend to approve more than five machines?
Only five machines at most can be linked to Home Sharing. This won’t work if you are attempting to use a sixth machine.
You may want to deauthorize the machines you don’t need if you have too many authorized to access your iTunes account so that the ones you do need can be used.
Wrapping Up
Most frequent Home Sharing issues will be resolved after following the procedures above. If they weren’t, your only choice might be to contact Apple Support or the wireless router manufacturer’s customer support division.
Also Read: How To Use Passkeys In macOS Ventura And iOS 16

























![The Apex Legends Digital Issue Is Now Live! Apex Legends - Change Audio Language Without Changing Text [Guide]](https://www.hawkdive.com/media/5-Basic-Tips-To-Get-Better-On-Apex-Legends-1-218x150.jpg)









