This article provides a thorough troubleshooting approach to assist you when your Touch ID is not working in macOS Ventura. In 2016, Apple released Touch ID, a biometric fingerprint recognition system. Since then, people have utilized Touch ID to unlock their Macs, make purchases in the iTunes Store, Apple Store, and Apple Books, log into third-party apps, and validate Apple Pay. Touch ID might occasionally malfunction, though.
This article provides a thorough troubleshooting approach to assist you in re-enabling Touch ID and explains why your Touch ID is not functioning on a Mac running on macOS Ventura. Read the section below for easy-to-use solutions to concerns with Touch ID being missing from System Preferences and failing to work correctly after an update in macOS Ventura, as mentioned by users on the Apple forums.

Also Read: macOS Ventura: Cannot Delete Apps In MacBook Air [Fixed]
Here are a few typical Touch ID problems Mac users have reported
System Preferences on a Mac do not display Touch ID.
Big Sur doesn’t support the touch ID on MacBook Pros.
Mac Ventura’s Touch ID is inoperative.
How do I fix Touch ID not working in macOS Ventura?
Here is a general guide to resolving macOS Ventura Touch ID issues:
Clean your fingers and the Touch ID sensor
Dirt or liquid on your finger and the Touch ID sensor may prevent your Mac from correctly reading your fingerprint. That is likely why Touch ID works but cannot recognize your fingerprints. You can clean the fingerprint sensor with a clean, dry cloth. Also, ensure that your fingers are dry and clean.
Restart your Mac
If Touch ID was working fine just a few moments ago but suddenly stopped responding, you can restart your Mac to clear any glitches preventing the Touch ID sensor from responding.
Also Read: macOS Ventura: Files Not Showing Up In Finder Search [Fixed]
Verify Touch ID configurations
Sometimes a setting problem is needed to fix a MacBook Touch ID problem. You might have disabled Touch ID if it works properly with most services but not for a particular task.
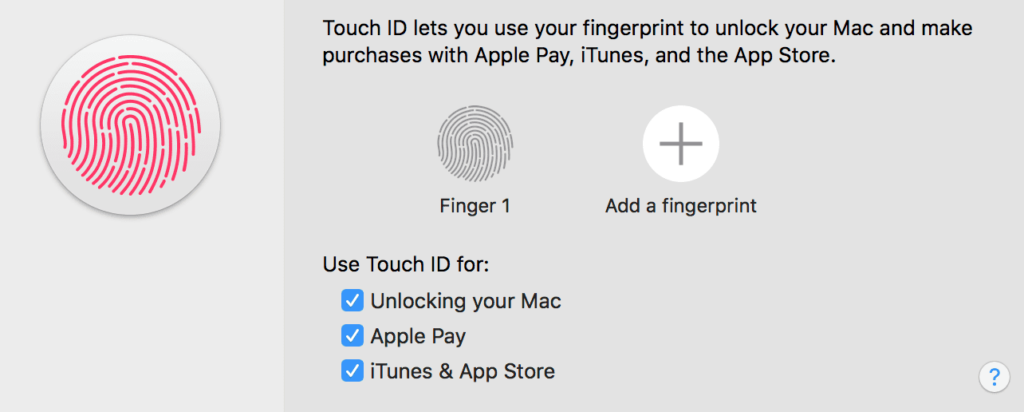
How to check Mac’s Touch ID configurations:
Go to System Preferences > Touch ID in the Apple menu.
Select the service you want to use Touch ID for by checking the box next to it under “Use Touch ID for.”
Additionally, ensure that Automatic login is disabled by going to the Apple menu > System Preferences > User & Groups, selecting the lock icon, and then selecting Login Options.
Install the most recent macOS
If Touch ID does not work after a restart, you should update macOS. It aids in the resolution of Touch ID bugs on your current operating system. This includes Touch ID not working after a recent update.
For example, if your MacBook Pro Touch ID stopped working after upgrading to macOS Ventura, the best solution is to install a later version that may include bug fixes for your issue.
To update macOS, navigate to the Apple menu > System Preferences > Software Update, and then follow the onscreen instructions to install any available updates.
Also Read: Freeform Not Working In macOS Ventura [Fixed]
Disable Touch ID momentarily
By disabling and reenabling macOS Ventura Touch ID, some users were able to resolve the issue. Follow these steps to do it:
Go to Touch ID under System Preferences in the Apple menu.
Uncheck “Unlocking your Mac” under “Use Touch ID for.”
Log out, then re-enter your profile information.
Check the box next to “Unlocking your Mac.”
Verify compatibility
If you own a Magic Keyboard with Touch ID capabilities, you must determine whether your Mac is compatible with Touch ID. Only Apple Silicon Macs that are running macOS Big Sur 11.4 or later are compatible, according to Apple.
Switch on and off the Magic Keyboard
If your Magic keyboard is Mac compatible but won’t connect, try turning it off, connecting it to Mac via the Lightning to USB-C cable, and then turning it back on. If Touch ID works, you can cut the cord and operate the keyboard wirelessly.
Also Read: Cannot Sign Into iMessage On macOS Ventura [Fixed]
Add a different fingerprint or re-add your fingerprints
You can remove the saved fingerprints and add new ones if the problem remains, even after updating macOS and verifying settings. Alternatively, if you only have one fingerprint saved, add another one. For Touch ID, you can save up to 5 fingerprints and use a maximum of 3 per account.
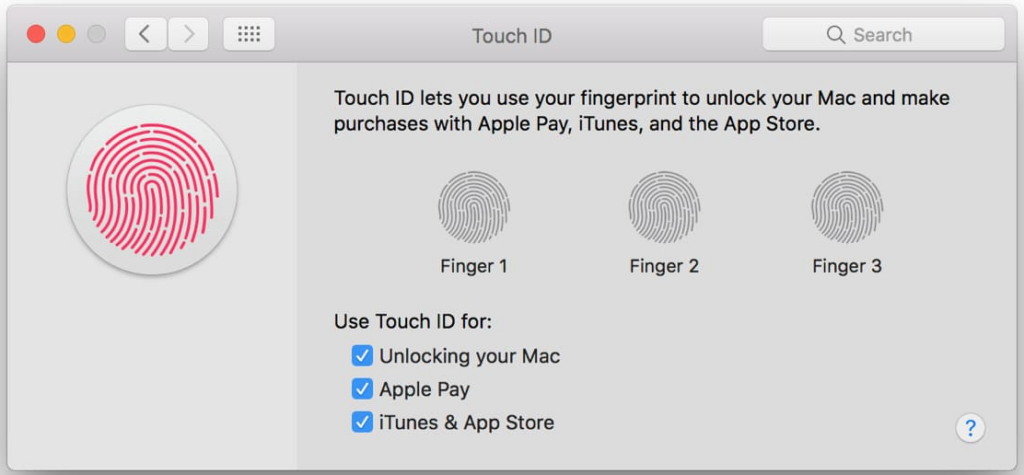
How to remove and add fingerprints again on a Mac:
Go to Touch ID in the System Preferences section of the Apple menu.
To eliminate a fingerprint, click the cross icon. If prompted, enter the password.
Restart your Mac.
Go to Touch ID and select “Add Fingerprint.”
Put your fingers where they are supposed to be.
Also Read: macOS Ventura: 10 Problems and their solutions
Wrapping Up
The tried and tested fixes mentioned here with surely make the Touch ID work again in macOS Ventura. Which method worked for you? Do let us know in the comments section.

























![The Apex Legends Digital Issue Is Now Live! Apex Legends - Change Audio Language Without Changing Text [Guide]](https://www.hawkdive.com/media/5-Basic-Tips-To-Get-Better-On-Apex-Legends-1-218x150.jpg)





Switching on and off the Magic Keyboard whilst connected to USB worked for me