Google breakout rooms can tremendously enhance the productivity of conferences on Google Meet. If you are running a larger group discussion and want to break the participants into smaller groups to increase productivity, you must set up Google breakout rooms. In this article, we will get to know how to create breakout rooms in Google Meet.
Breakout rooms in Google Meet allow moderators to break up a video conference’s attendees into smaller groups. The idea behind this feature is that you can create some sub-groups within the main video meeting. Additionally, all the sub-groups will be independent and cannot see or hear the other groups. This is a useful feature. So, let us learn how to create breakout rooms in Google Meet.
Also Read: 7 Tips For Using Microsoft Teams, Zoom And Google Meet
Table of Content
- Steps: Create breakout rooms in Google Meet
- Steps: Edit, join, or leave breakout rooms
- How to End or Close Breakout Rooms?
How to Create breakout rooms in Google Meet
Note: While Google Meet is free, customers with a paid, upgraded version of the service, such as Google Workspace Essentials or G Suite for Education, have access to the breakout room function.
- Begin a Meeting on Google Meet through your Computer.
- Click on the Activities icon on the Upper/lower-left corner.
- Now, Select Breakout rooms.
- Set the number of Breakout rooms.
- Participants will be divided into groups.
- You can manually/randomly shuffle participants.
- Now, tap Open Rooms at the bottom.
- Watch the video below to learn more.
Note: Participants may seek your assistance after they are in their breakout rooms. A notice will appear inviting you to join their room; select “Join” to join or “Later” to join later. Above rooms that have called out to you, a banner saying “Asked for help” will appear.
Also Read: How To Create Breakout Rooms In Google Meet
Now, let us discuss these steps in detail:
1. Start a video call on Google Meet.
2. Now, you will see a shapes or Activities icon on the bottom right or upper right corner as shown below in the screenshot.
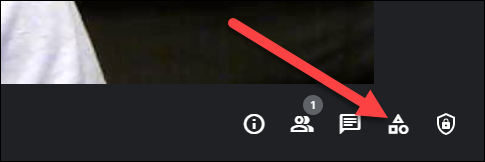
3. Now, click on this icon and choose breakouts room.
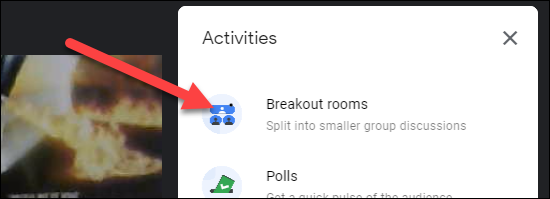
4. Now, click on Set up Breakout rooms to begin creating Breakout rooms.
5. You can choose the number of breakout rooms, set the timer for these rooms and even shuffle the group members from one group to another. If you click on clear, all the rooms will be emptied.
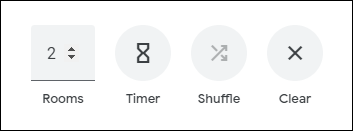
6. You can enter a members’ room directly into the group or drag and drop the participant’s name. To shuffle randomly, click on the shuffle icon.
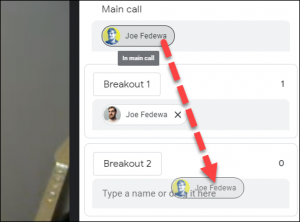
7. After everything is set, you can click on Open Rooms and all the Breakout Rooms will be created. Before they may be added, participants must confirm that they want to “Join” rooms.
Steps to Edit, join or leave breakout rooms
Once you have created the breakout rooms, you can join them, edit them as well as participate in the different breakout rooms. As a Moderator, you will not be able to see the chats of the breakout rooms’ participants before joining and after leaving.
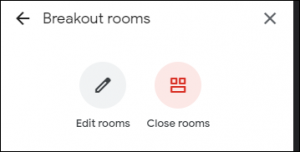
- To bring a change in the number of breakout rooms or the shift participants from one group to another, you click on Edit rooms. After doing the changes, just click on Save. ( Participants may need to hit ‘Join’ before moving to another group)
- As a moderator, to join a breakout room, click on the Join option next to the breakout room number.
- Click Leave next to the current breakout room to exit all breakout rooms and return to the main room.
How to End or Close Breakout Rooms?
- You will find the Clos Rooms option in the breakout rooms panel Just click that option to end rooms.
- Close all rooms in the notice box that displays.
Note: Participants will notice a 30-second countdown before the rooms are closed when the timer is ready to run out or you manually close them.
Conclusion
So, that’s all for now. This is how you can easily create breakout rooms in Google Meet. After creating breakout rooms, you can even edit them or join a Breakout room if you want. Steps to do this are also mentioned in this piece of writing. Moreover, if you want to close rooms manually, you can do that effortlessly in no time. So, go ahead and create Breakout rooms for better discussions. If you face any issues while doing so, kindly let us know in the comment section. We would love to help you.








































