In the Windows operating system, if there is any boring and colorless software, that is the command prompt. At the time when the rest of your Windows 10 software enjoy a vast array of colors that are appealing to the eyes; the Command prompt looks dull. Therefore, users want to exit it as soon as possible apart from its obvious yet important functions.
So, let’s find out if it’s possible to give the command prompt a different color and make things a little exciting for all users. After all, just Black and White color can get really hard on our eyes, isn’t it?
Also Read: Hands On: Microsoft’s New Photos App For Windows 11
Change Command Prompt In Windows 10
You can change the foreground and background colors for your current version of the command prompt. Below I have gathered the list of parameters and descriptions that will be useful to you for changing the color of your command prompt.
- <b>: Background color
- <f>: Foreground color
- /?: Displays the option for Help
Now, I have also added a list of hexadecimal digits, which you will need in order to change your Command Prompt to whichever color you like.
- 0: Black
- 1: Blue
- 2: Green
- 3: Aqua
- 4: Red
- 5: Purple
- 6: Yellow
- 7: White
- 8: Gray
- 9: Light Blue
- A: Light Green
- B: Light Aqua
- C: Light Red
- D: Light Purple
- E: Light Yellow
- F: Bright White
For the color syntax, you have to type color [[<b>]<f>] without any space between them. To change only the foreground, you have to specify only one hexadecimal digit. If you want to change to default, go to the upper-left corner of the screen, tap on Defaults in the command prompt and choose the Colors Tab. Moreover, tap on the colors you want your screen background and screen text to be.
Besides, you need to check that you will not see any changes if the Error level is set to 1 for both the background and foreground.
Also Read: How To Add Text To PDF Files Using Microsoft Edge
Step By Step Method In Windows 10
Step 1: Go to the Start Menu In Windows 10 and press cmd.
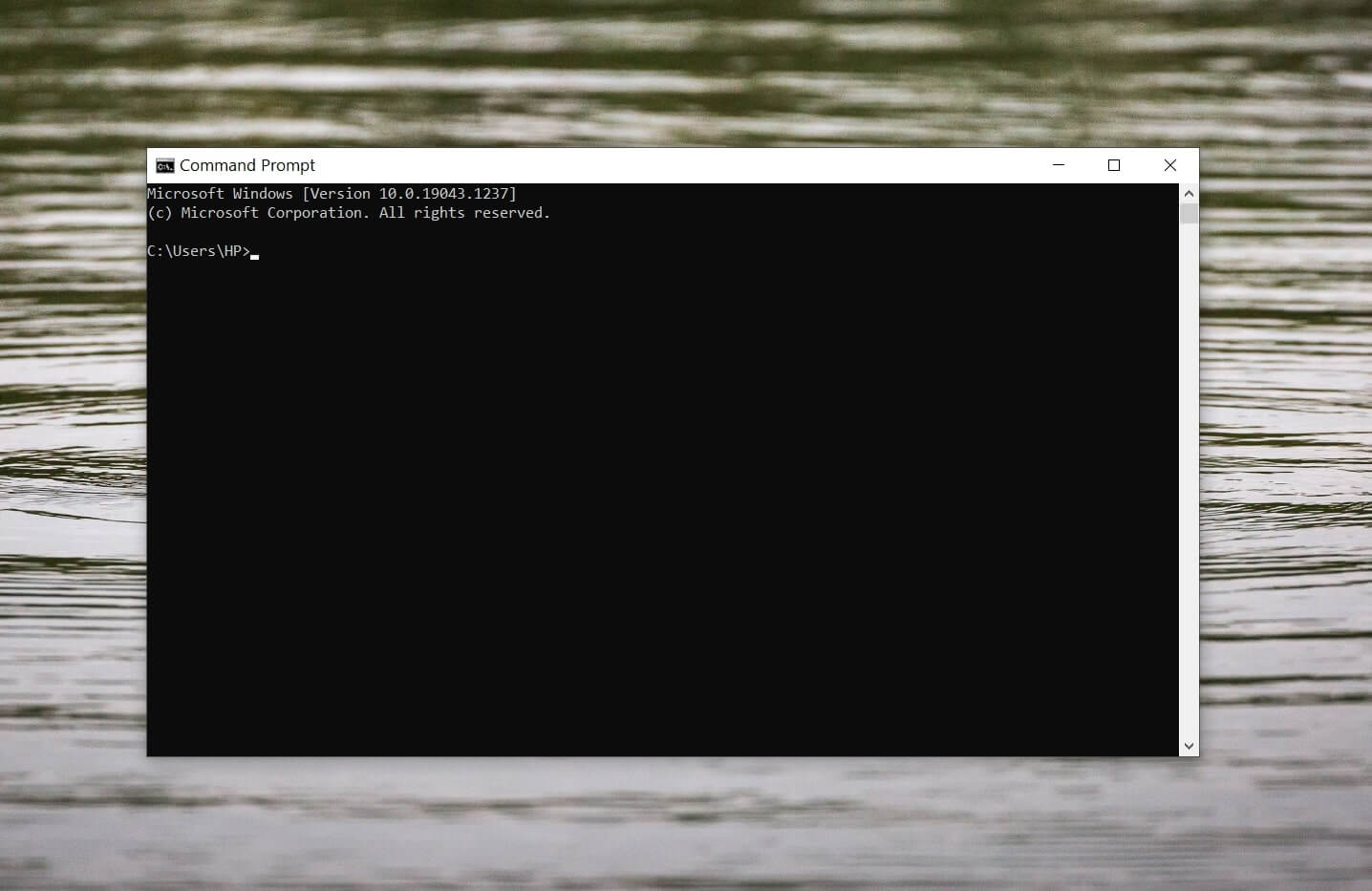
Step 2: When the Command prompt window opens, type color/? and tap on the Enter Key.
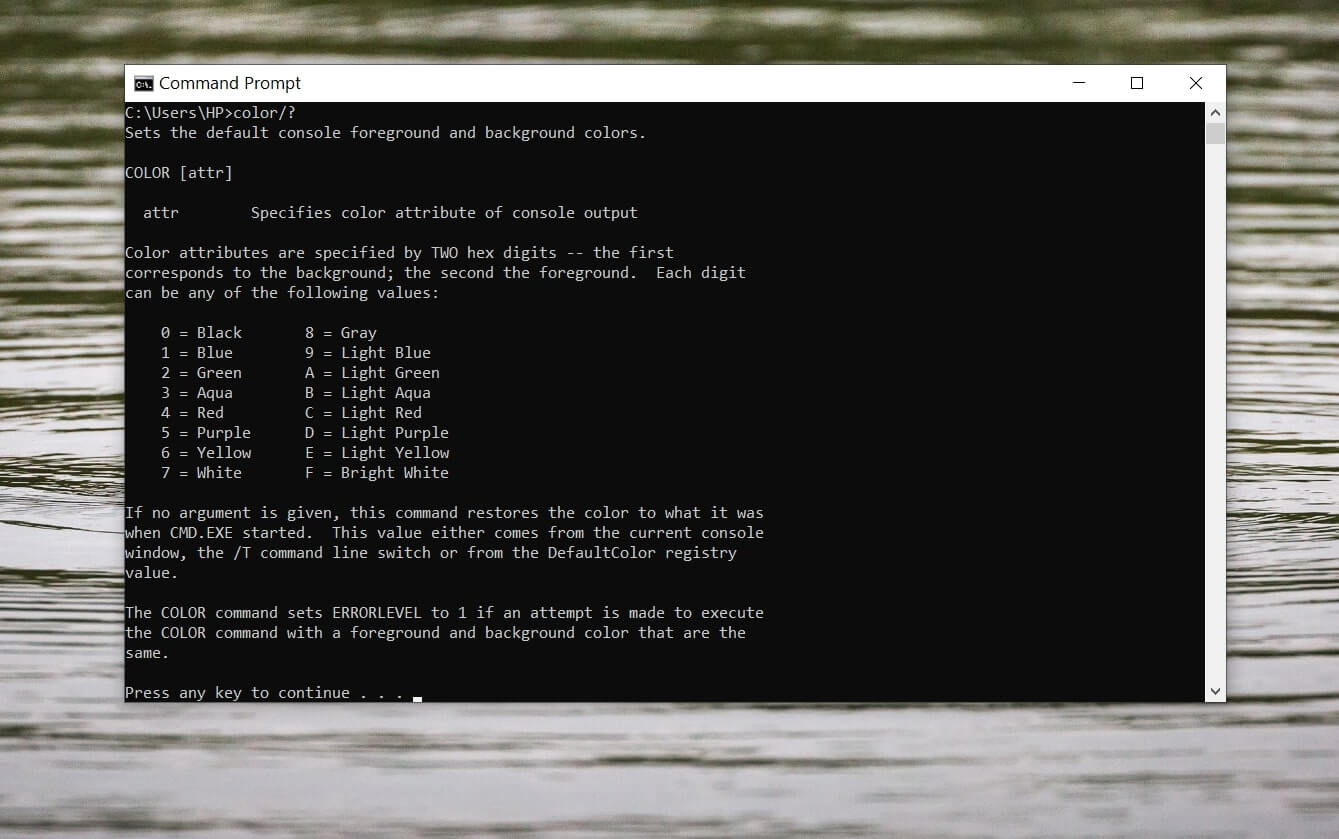
Step 3: You will see a block of text appear on the screen. Please read it as it contains all the details mentioned above and what you need to type to get them.
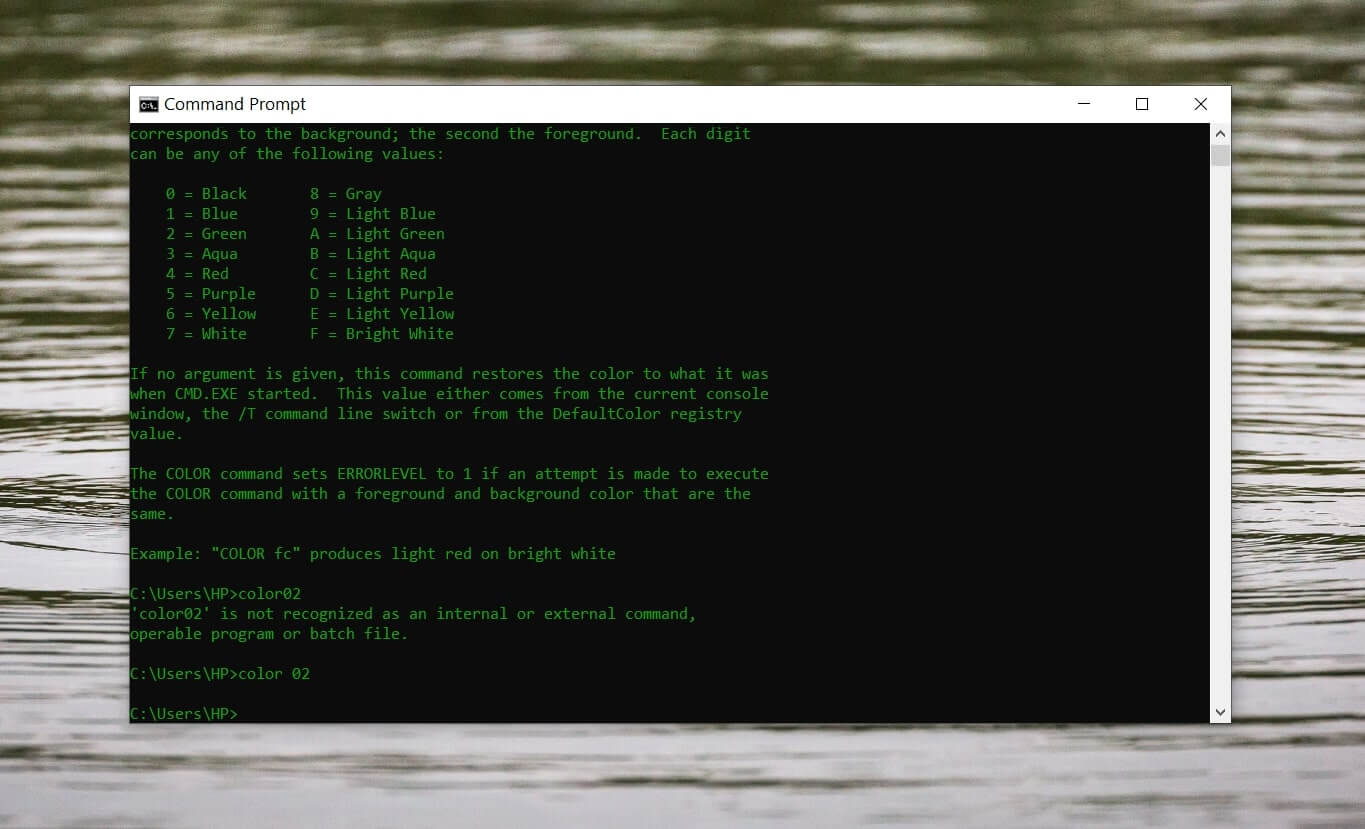
Step 4: Type color 02, for example, and your screen text will change to a Green color. Moreover, you can try as many colors as you want from the set mentioned.
Step 5: Type color 4F to change the background as well as the screen text.
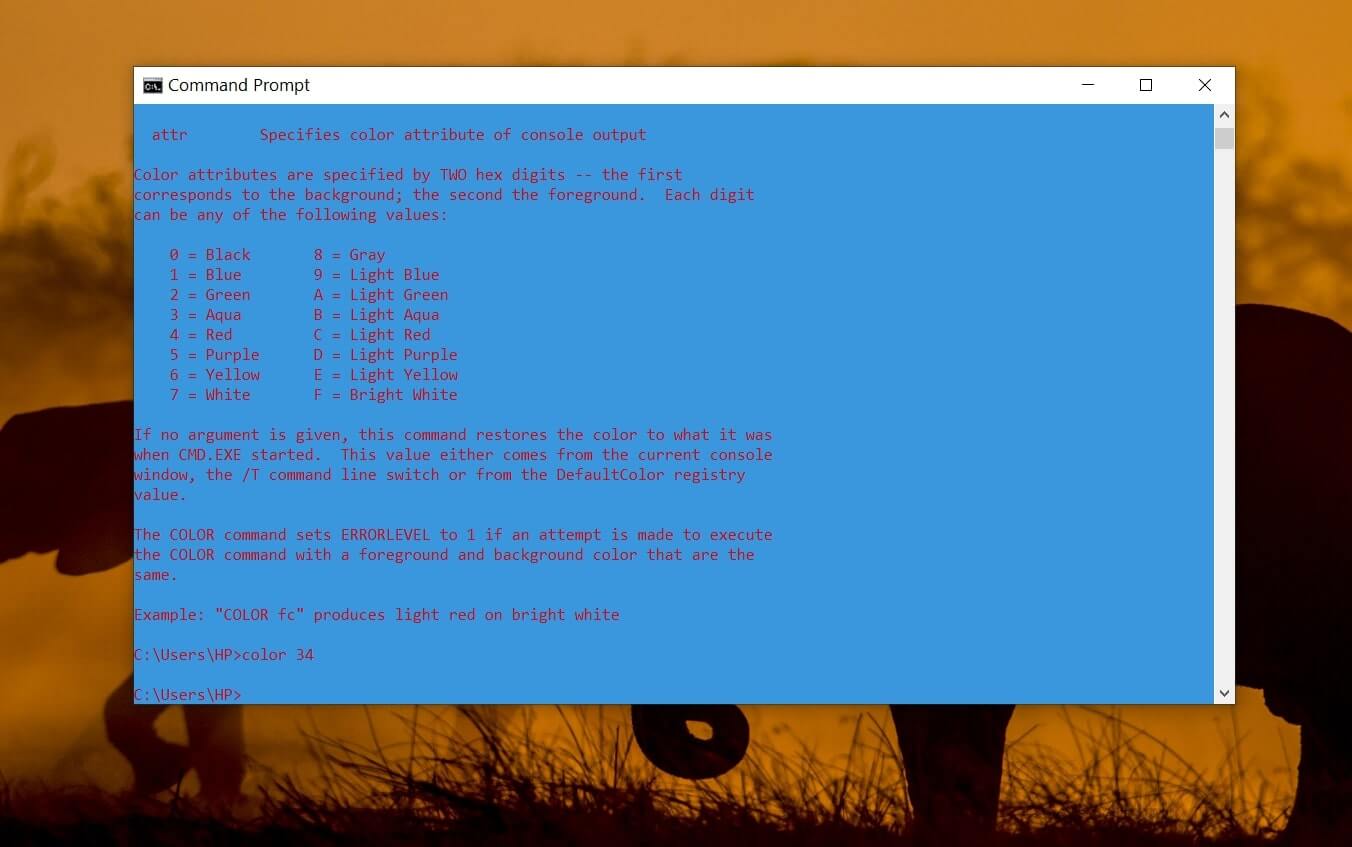
Step 6: To go back to the default Black and White color, type color and press the Enter key.
Shortcut To Changing Colors In Command Prompt
You don’t necessarily always have to enter a list of commands to personalize your command text. This is what you can do instead.
Step 1: Once again, go to the Start Menu and type cmd. When the Command Prompt window opens, take the cursor on the Title Bar.
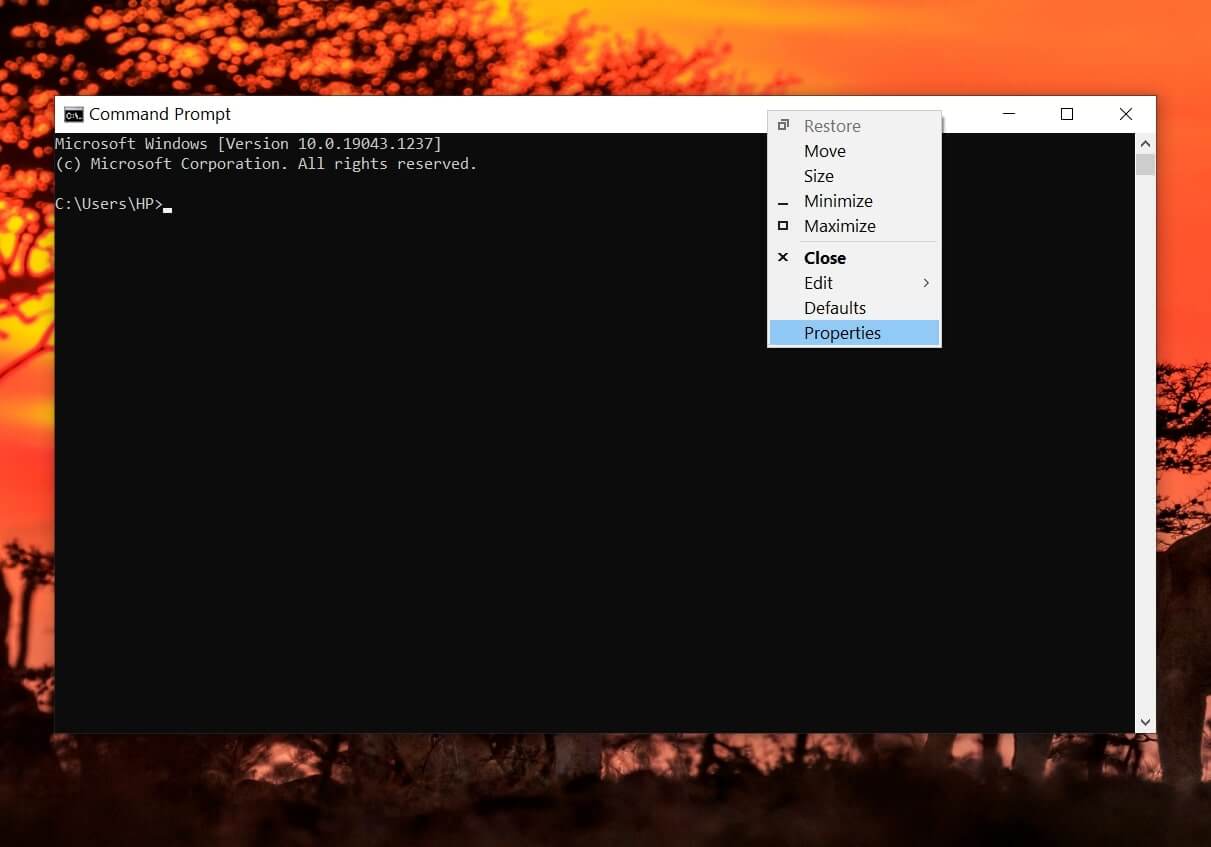
Step 2: Right-click on it. A drop-down menu with several options will appear. Click on Properties.
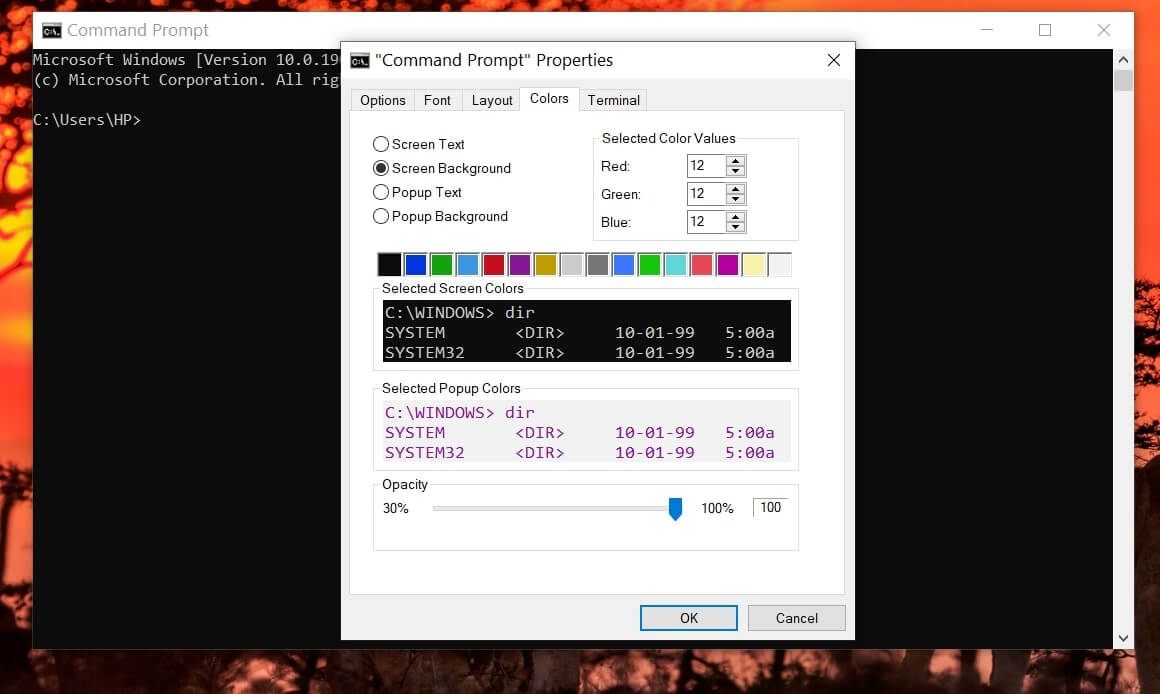
Step 3: After you do that, a new window will appear. Click on the color section. Here, you can change the color of the screen text and your background color without a hitch.
Step 4: Furthermore, tap on Ok.
Conclusion
By following these steps, you can easily change the color of your Command Prompt. Moreover, you can experiment with different color combinations and show your creativity to your friends and colleagues.
Also Read: How To Install Oracle ODBC Driver In Windows 10



































