Though the Apple TV Remote that comes with the device is excellent and ergonomic, there are occasions when you’d prefer to manage your TV using your iPhone. Maybe you left the Apple TV remote on the shelf, or it’s dead and you don’t want to get up to charge it. Whatever the case may be, you’ll be pleased to learn that your iPhone can easily replace the Apple TV remote for practically all of your needs, and that’s exactly what we’ll look at in this post. So, here’s how to use your iPhone to operate your Apple TV.
In the Control Center, double-check that your Apple TV is compatible with the Apple TV remote.
Keep in mind that the Apple TV Remote in the control centre isn’t supported by all Apple TV models. As a result, double-check the list below to see if your Apple TV is compatible.
- Apple TV 4K
- Apple TV HD
- AirPlay 2-compatible smart TVs
- Apple TV (3rd gen)
Also Read: How To Use Track Changes In Apple Pages On Mac
Add Apple TV to the iPhone’s Control Center.

The Apple TV Remote is already included in the control center in iOS 13 and higher. You can manually add the Apple TV Remote to the control center on your device if you don’t see it in the control center or are using an older version of iOS.
1. First, open your iPhone’s Settings app and then tap Control Center.
2. Now press the “+” button on the Apple TV Remote’s left side.
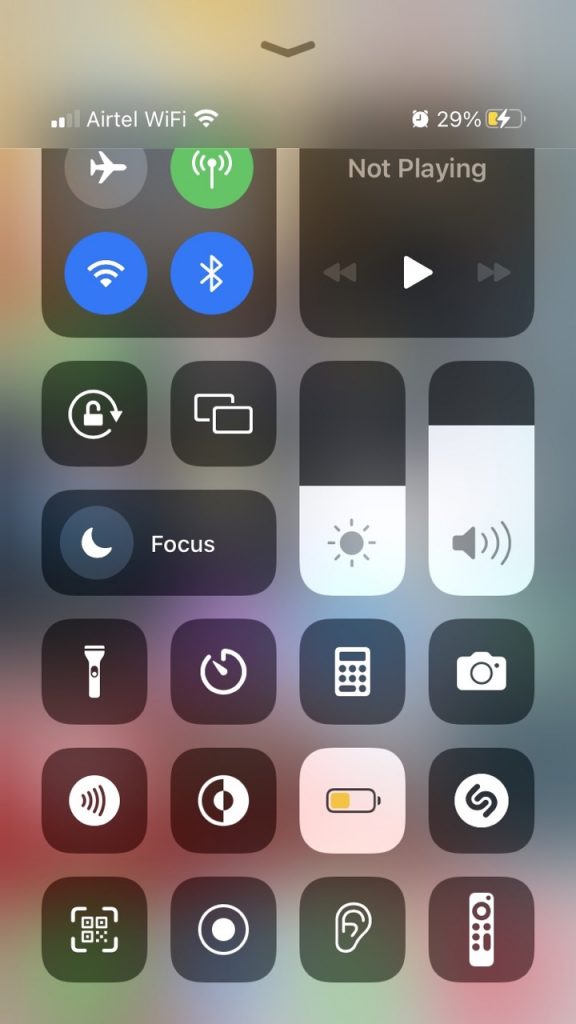
Remove Apple TV from Control Center on iPhone.
1. Set up Apple TV in Control Center on iPhone and Bring up the control centre on your smartphone to get started.
- Swipe down from the top-right corner of the screen to open the control centre on an iPhone without a home button.
- Swipe up from the bottom of the screen on an iPhone with the home button to open the control centre.
2. Select the Apple TV Remote icon from the menu.
3. From the list, select your Apple TV or smart TV.
4. Enter a four-digit passcode into your iPhone by following the onscreen prompts.
It’s worth noting that the volume button on your Apple TV Remote’s control centre only works if your Apple TV is connected to a HomePod, soundbar, or other AirPlay-2 compatible speakers. You can utilize the volume button on the remote that came with your television if the volume button on your Apple TV Remote is dimmed.
Also Read: 6 ways To Fix Apple Notes Not Syncing Between iPhone And Mac
Note:
- If you’re having trouble setting up your Apple TV Remote, make sure your device is up to date on iOS and tvOS.
- Ensure that your iPhone, Apple TV, or AirPlay 2 are all connected to the same Wi-Fi network.
- Restart your devices if the situation persists.
You can use the Apple TV Remote to control your Apple TV once you’ve perfected the setup on your iOS device. Notably, it resembles the Siri remote’s capabilities, making it simple to maneuver your Apple TV and access the contextual menu.
Select which Apple TV you want to control.

What if you have many Apple TVs connected to your iPhone’s Apple TV Remote app? Don’t worry; the remote app makes switching between connected Apple TVs a breeze. Go to the top of the screen and hit the dropdown menu, then select your desired devices from the list.
Also Read: [Fixed] iOS 15.4.1 Apple Music Not Playing Songs
Control Apple TV with your iPhone
Select Apps/Content by Navigating and Selecting
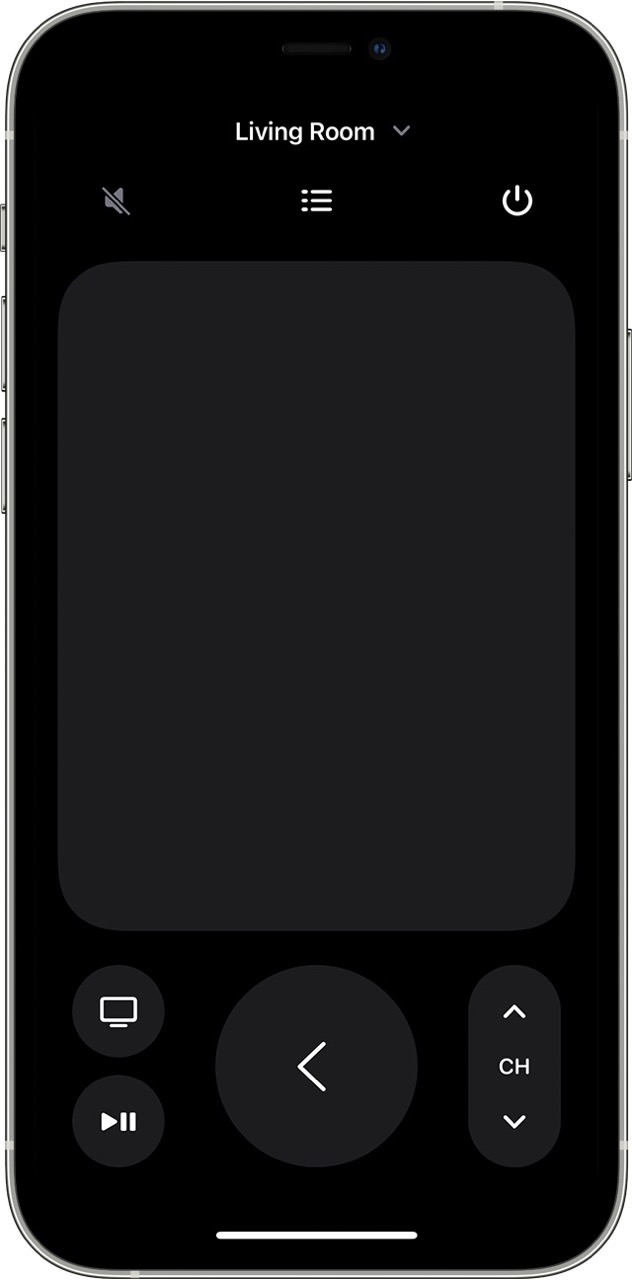
1. Open your device’s control centre and then tap the Apple TV Remote icon.
2. Swipe left, right, or up/down in the touch area to navigate apps and content (aka touchpad or control pad). The highlighted app or content will now expand somewhat on your Apple TV.
3. To fast scroll between lists, swipe up or down a few times on the touch area.
4. To choose an item, slide it to highlight it, then tap it in the touch area.
You may travel up, down, left, and right with the touchpad, which is incredibly snappy. It also allows you to select a certain object by simply tapping it. The touchpad, which works in the same way as the remote’s five-way button, makes navigating and selecting apps and content a very smooth.
Also Read: Mac Stuck On Apple Logo And Won’t Boot? Here’s A Fix
On iPhone, use the App Keyboard with the Apple TV Remote.
- You should see a keyboard in the Apple TV Remote on your iPhone when the on-screen keyboard appears on your Apple TV.
- If you input text on your Apple TV screen using the iOS keyboard, the text on the screen will refresh as you type.
View More Menu Selections Using the iPhone’s Apple TV Remote
To highlight an item, use the Apple TV Remote. After that, tap and hold the touchpad on your iPhone’s Apple TV Remote. Additional alternatives for the highlighted item will appear in a menu on your Apple TV.
Return to the previous or home screen
You should notice a TV button below the touchpad that will take you to the Apple TV home screen. Similarly, pressing the Back button returns you to the previous screen.
Also Read: 7 Methods To Fix iPhone Keeps Asking For Apple ID Password
Use the channel guide provided by your cable provider.
Accessing the cable service guide is simple if you have a cable TV subscription. To see the channel guide, simply tap the Guide button (which appears like a bulleted list) in the centre of the screen. If you don’t already have a cable TV subscription, Apple TV could be a convenient method to get one.
10 Seconds Back
You can jump back 10 seconds in music and video that is playing onscreen by tapping the circular button with the curving arrow facing left.
10 Seconds Forward
You can fast forward 10 seconds by tapping the button with the curved arrow pointing right.
Content to Play/Pause
The Play/Pause button can be used to play and pause audio/video.
Note:

- The Menu button on the control centre remote is designed to act in various ways depending on the situation. In most cases, the menu button functions similarly to the Back button.
- To change the volume on your iPhone, press and hold the volume buttons. Keep in mind that it only works with audio/video receivers that are supported.
Also Read: How To Unlock Apple Card
Access Open Apps (Multitasking)
You can also use the iPhone remote app to see which apps are open on your Apple TV and switch between them. To see all the recent apps open on your Apple TV, simply double-tap the Apple TV button in the remote app.
Search on Apple TV Using Control Center Remote on iPhone
You may search on your Apple TV using the magnifying glass button. When you press this button, a search screen appears on your TV, allowing you to look for apps, movies, TV series, and other content.
Activate Siri on Apple TV Using Control Center Remote on iPhone
To activate Siri on the Apple TV, press and hold the power button on your iPhone. It’s worth noting that this only works if the remote app is open on your iPhone. Otherwise, pressing and holding the power button will start Siri on your iPhone.
Also Read: 5 Steps To Fix Crackling Sound From Apple TV App In M1 MacBook Pro…
Open tvOS Control Center
To open the Control Center on Apple TV, press and hold the Apple TV button in the iPhone remote app
Using Control Center on your iPhone, turn off your Apple TV.
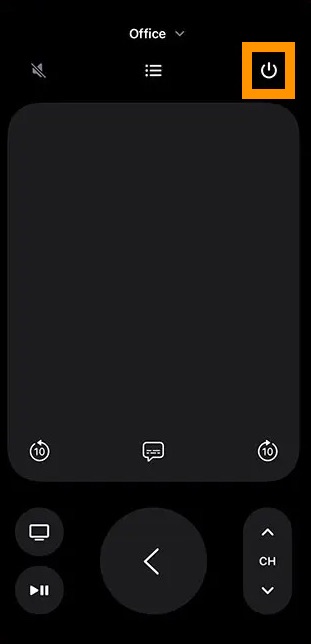
To switch off Apple TV and any connected devices, press and hold the power button symbol on the top-right of the screen in the iPhone remote app.
Last Thoughts
That’s how you can control your Apple TV using your iPhone. As you can see, the iPhone remote app can do almost everything that the Siri Remote and Apple TV Remote do, including searching for content, launching Siri, adjusting volume, and more. So, which method do you like to use? Is it better to use the Apple TV remote or the iPhone remote app? Please let us know in the comments section.

































