When Microsoft Edge suddenly shuts or crashes, a prompt emerges asking if you want to restore your previously opened pages. Nonetheless, many users find these notifications annoying and like to disable them. If you’re one of those users and wish to prevent Edge from continually prompting you to restore pages, you can pursue this guide. Besides that, we have furthermore added instructions on how to re-enable the restore notification if you ever change your mind and want to enable it again.
To Enable or Disable Restore Pages Dialog Prompt in Your Edge Browser
The following are different methods you can use to enable or disable the Restore pages dialog prompt in your Microsoft Edge browser, read on to find out.
Method #1. Enable or Disable Restore Pages Dialog Prompt Using Microsoft Edge Settings
You can also enable or disable Restore Pages Dialog using your Microsoft Edge Settings. This is much more straightforward, you can do it by:
To Disable the Restore Pages Dialog Prompt:
Step 1: First, open Microsoft Edge and then click on the 3 dots (Settings) located on the top right side of the page.
Step 2: Once you are in Settings, you need to click on the “Start, home, and new tabs” option.
Step 3: Finally, you will notice the option for When Edge Starts. Under this option you will see three actions that you would like to pursue, just click on the circle for Open the new tab page option to disable the Restore Pages Dialogue prompt.
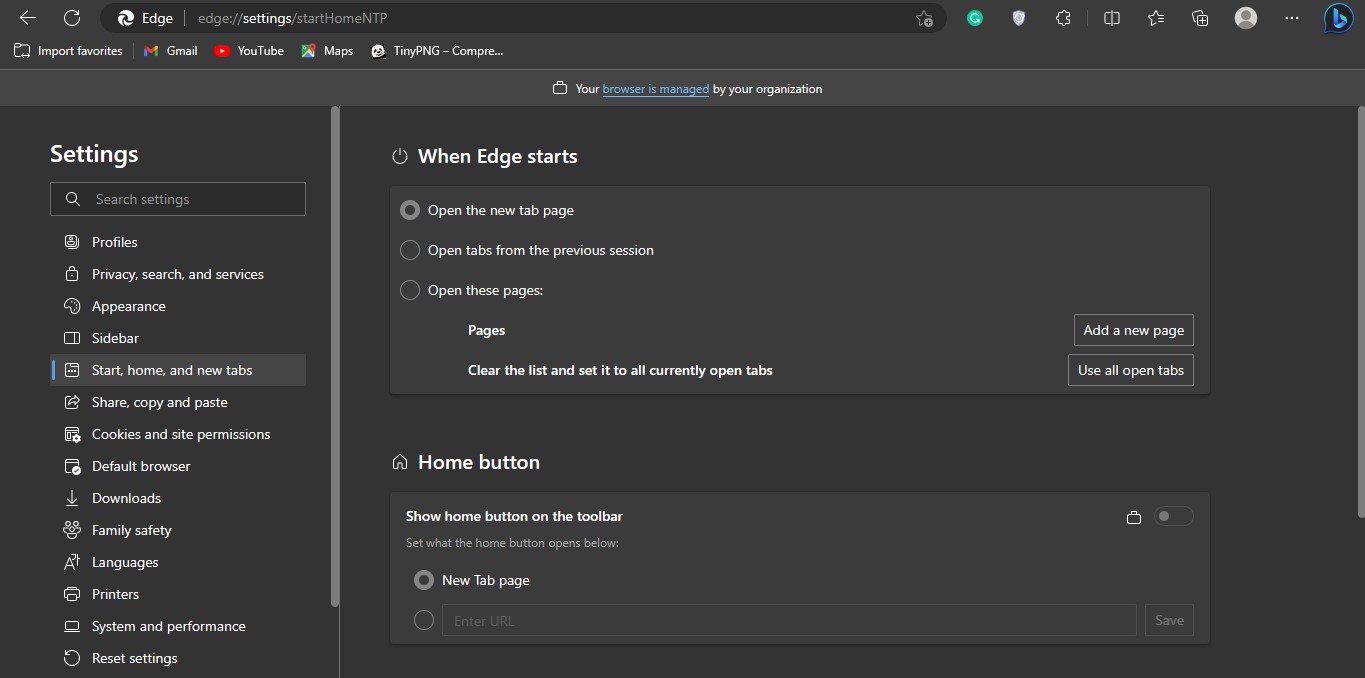
To Enable the Restore Pages Dialog Prompt:
Follow the same steps (1 & 2) you followed for Disabling the Restore Pages Dialog Prompt, and tap the circle for Open tabs from the previous session to enable the Restore Pages Dialog Prompt once again.
Also Read- Why Microsoft Edge Is Not The Best Option For Mac Users
Method #2. Enable or Disable the “HideRestoreDialogEnabled” Policy in Regedit
This method mentioned on the Microsoft policy documentation page says that the “HideRestoreDialogEnabled” policy provides a choice to hide the “Restore pages” pop-up that appears after a crash in Microsoft Edge. As mentioned previously, this dialog authorizes users to restore the previously opened pages that were active before the crash occurred.
Keep in mind that, if you enable the “HideRestoreDialogEnabled” policy, it will prevent the “Restore pages” dialog from being displayed in your Edge browser. Thus, in the event of a crash, Microsoft Edge will not show the restore of the previous tabs pop up again and will start a fresh tab page.
On the other hand, if you disable this policy the “HideRestoreDialogEnabled“, the Restore pop-up will show up as normal.
To Enable the “HideRestoreDialogEnabled” policy:
Step 1: First you need to open the Registry Editor on your Windows OS, to do that, go to your search box located in the taskbar, and then type or paste regedit and press enter. Further, if you see the UAC (User Account Control), select Yes to continue.
Step 2: Now, once you are in the Registry Editor, you need to paste the following to path navigate directly to the Edge option.
Computer\HKEY_LOCAL_MACHINE\SOFTWARE\Microsoft\Edge
Step 3: Now, you need to click on the Edge and notice the option for HideRestoreDialogEnabled on the right side of the window. If you don’t see the HideRestoreDialogEnabled option or key you can make one. Simply, right-click on Edge, select New, and then choose DWORD (32-Bit) Value and name it as HideRestoreDialogEnabled and click enter. Now, you will see the new policy in your right pane as you can see in the illustration below.
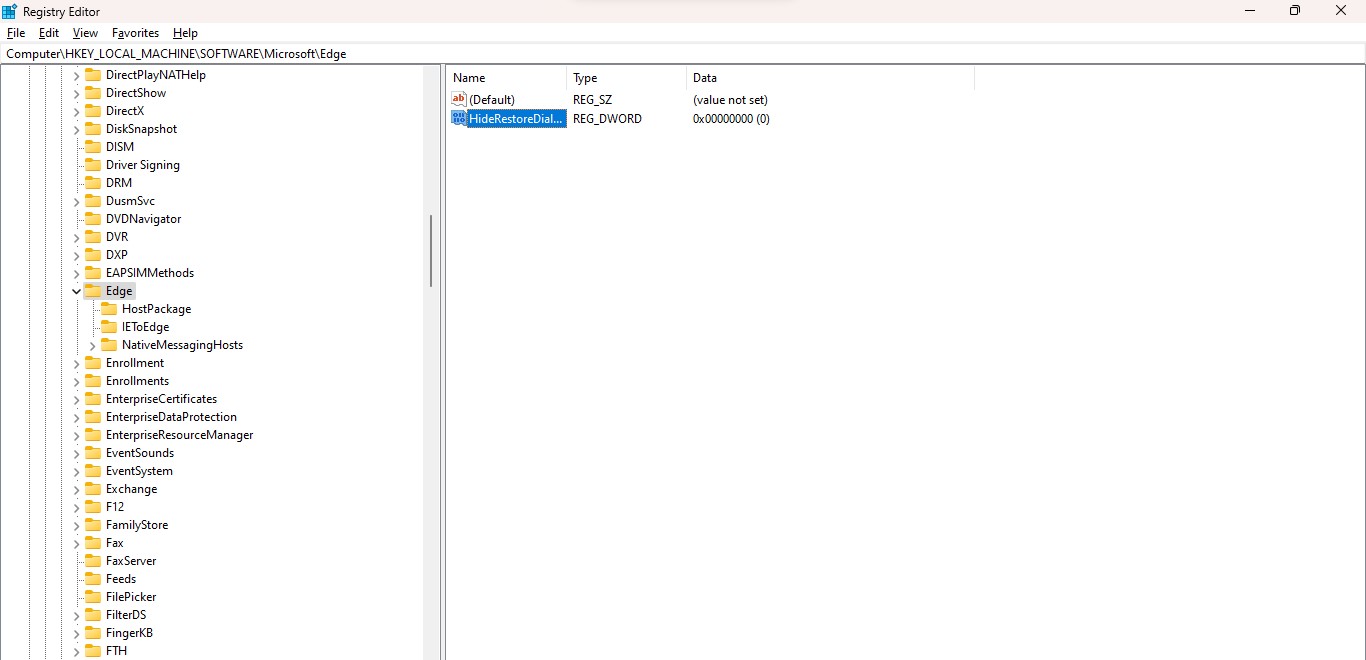
Step 4: Now to finally enable this policy, you need to double-click on the HideRestoreDialogEnabled key and set its value to 0, and lastly click OK to save it and then you can close Registry Editor.
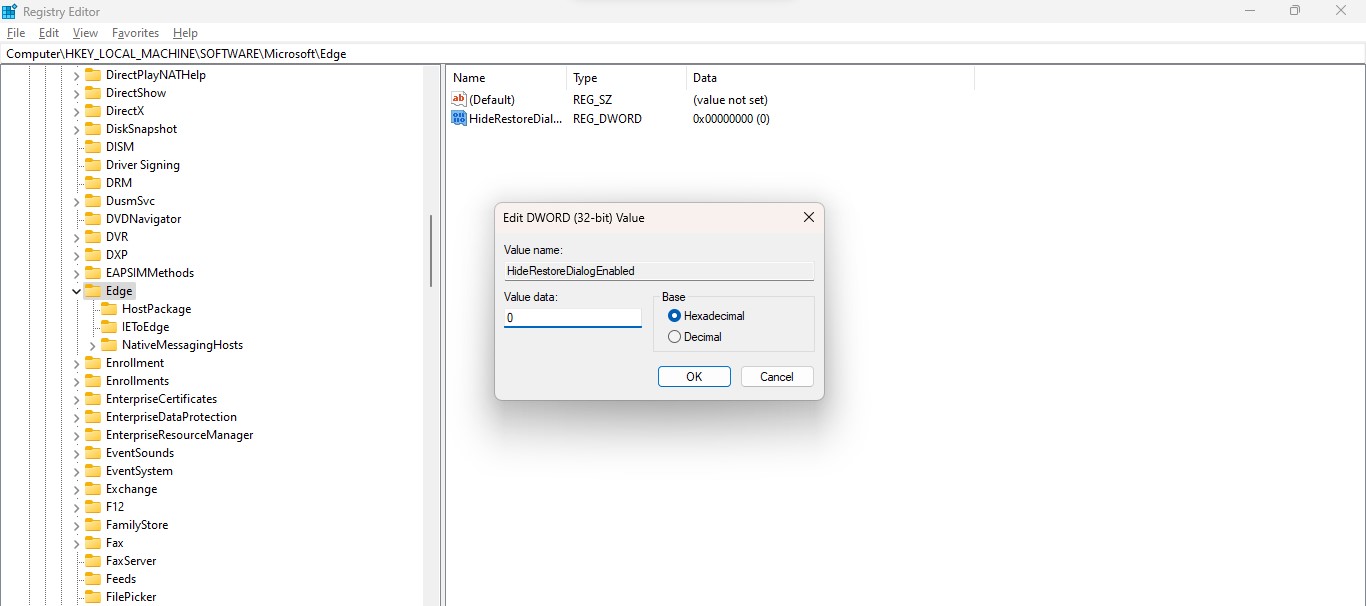
To Disable the “HideRestoreDialogEnabled” policy:
If you want to see the Restore pages pop up again, you can disable the HideRestoreDialogEnabled policy by simply heading to the Registry Editor and pasting the path mentioned above, and double-clicking on HideRestoreDialogEnabled. Finally, set its value to 1, click OK to save it, and exit the Registry Editor.
Also Read- How To Enable Or Disable Split Screen Feature In Microsoft Edge
Method #3. Enable or Disable Restore Pages Dialog Prompt in File Explorer
This is also one of the most recommended methods to disable the Restore pop-up on your Microsoft Edge. You just have to do a few simple tweaks by editing your preferences for Microsoft Edge. Follow the steps below to Restore the pop-up on your Microsoft Edge:
To Disable Restore Pages Dialog Prompt in File Explorer:
Step 1: First, you require to Windows File Explorer and head to the following location:
"C:\Users\Tarim\AppData\Local\Microsoft\Edge\User Data\Default"
Step 2: Once you are in the User Data, double-click on the Default option.
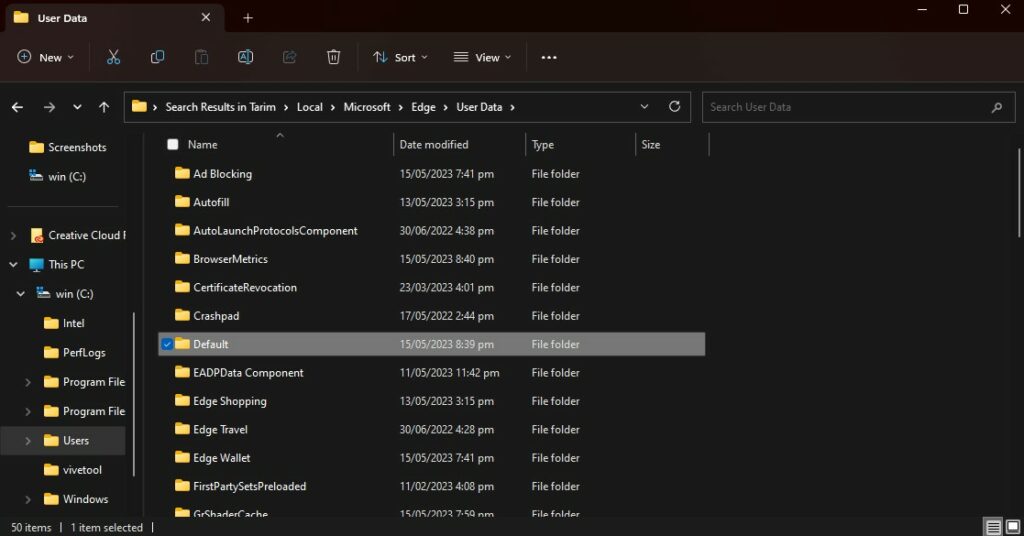
Step 3: In the Default options, scroll down and locate Preferences. Once you locate it, right-click on it and select Edit.
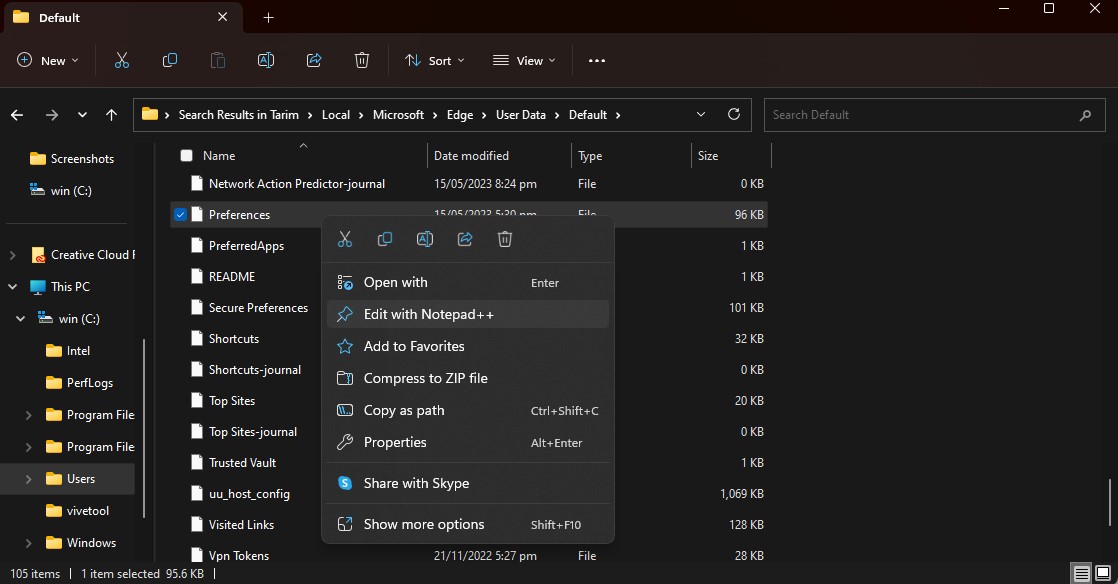
Step 4: After that, in the notepad, click ctrl + F and paste the following path one by one and replace it as mentioned:
- “exit_type”:”Crashed” Replace Crashed with “None“
- “exited_cleanly” and write it like this: “exited_cleanly”:true
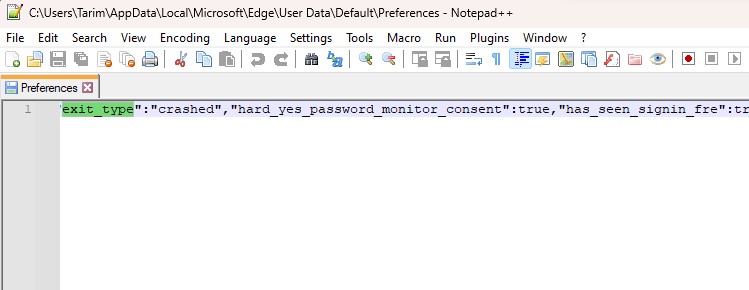
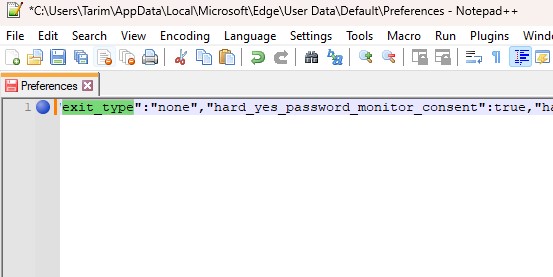
Step 5: Once you have replaced both click Ctrl + S to save the changes and exit notepad on your Windows 11. Furthermore, to stop Microsoft Edge to make changes again on its own, right-click on Preferences and click on Properties. After that, choose the General tab and finally tick mark on the Read-only option, click Apply, and then OK.
To Enable Restore Pages Dialog Prompt in File Explorer
To Enable the Restore Pages Dialog Prompt in File Explorer back to what it was before to start showing up the restore prompt again, just replace those values back to their original state:
- “exit_type”:”Crashed”
- “exited_cleanly”
Also before you edit them in the notepad, you first need to Uncheck the box for the Read-only option in the Preferences > Properties > General to edit it again.
Also Read- 8 Reasons Why Microsoft Edge Is not the best option for Mac users
Frequently Asked Question
How do I clean my Edge settings?
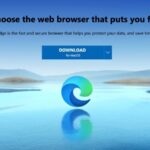
To clean your edge settings, you need to open Edge and click on the 3 dot icon (Settings & More). Then, choose Settings and from there select the Privacy, search, and Services option. Now, scroll down until you see the option for Clear browsing data and select Choose what to Clear option located beside the Clear browsing data now. Finally, check the box according to your preference clear your preferred Edge Settings, and tap on Clear Now.
What is the shortcut for Restore tabs in Edge?

In Microsoft Edge, the keyboard shortcut Ctrl + Shift + T can furthermore be used. This shortcut authorizes you to restore closed windows in the order they were closed, commencing from the most recent. Feel free to employ this command multiple times, even across various browsing sessions. Alternatively, you can reopen recently closed tabs in Edge by simply right-clicking on a tab and selecting “Reopen closed tabs.” This delivers another quick and convenient method to restore tabs that were closed by mistake or deliberately.






































what if I don’t have exited_cleanly anywhere in my preferences file