Split Screen is a highly sought-after feature that has become an essential tool for multitaskers and productivity enthusiasts. This innovative feature allows you to divide your screen into two or more parts and run different applications or tabs side by side. Imagine having the ability to simultaneously view a video, type up a report, and research on the web, all on one screen! No more endless tab switching or minimizing and maximizing windows, Split Screen makes multitasking a breeze. And with Microsoft Edge, this feature is now easily accessible and customizable to your specific needs.
In this article, we will explore the steps to enable and use Split Screen in Microsoft Edge, as well as offer tips for customizing the feature and troubleshooting common issues. So, get ready to elevate your productivity and make the most of your screen space with Microsoft Edge’s Split Screen feature!
Prerequisites
Split Screen mode in Edge is currently only available in Beta, Dev, and Canary versions of Microsoft Edge. We suggest you to download the Edge Canary build from this link.
- Go to this link.
- Select Google Canary Channel and click on Download.
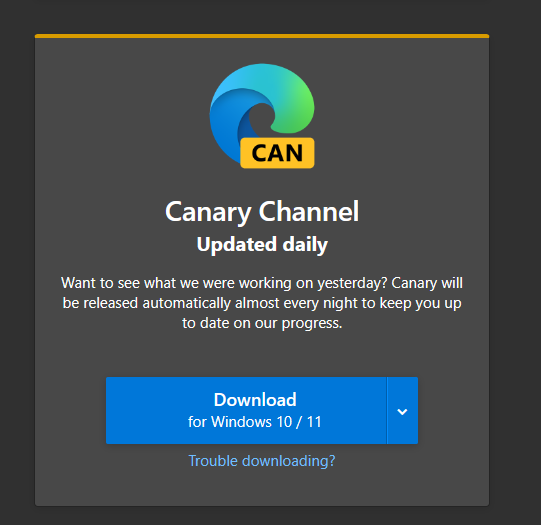
3. Click on accept and download and wait for the download to complete.
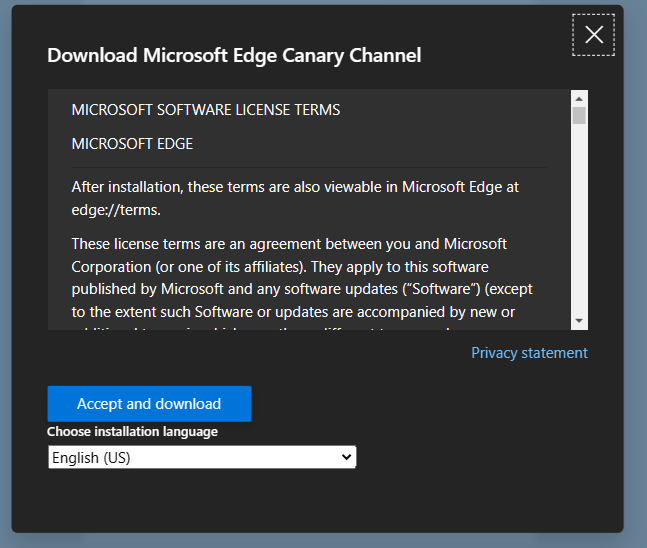
4. After the file is downloaded, click on it and a setup will start.
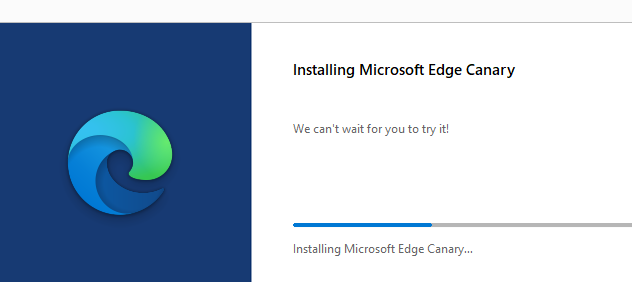
5. Click on Confirm and Continue.
6. Your set-up has been complete.
Also Read: Can’t Download Files In Microsoft Edge? Try These Fixes
Enabling Split Screen in Microsoft Edge
To enable split screen on Microsoft Edge, follow these detailed steps:
- Launch Microsoft Edge.
- In the address bar, type
"edge://flags/#edge-split-screen"and press Enter.
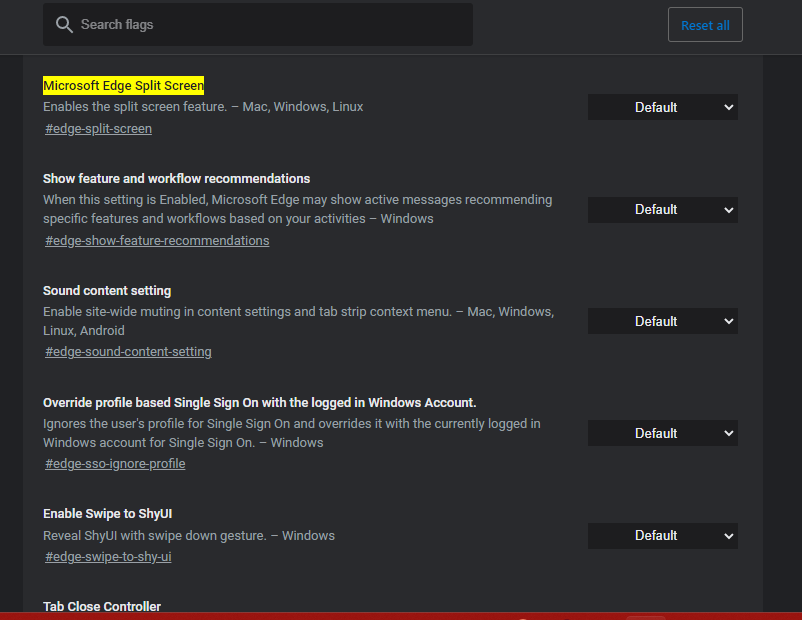
- Locate the “Microsoft Edge Split screen” option on the right side of the screen and select “Enabled” from the drop-down menu.
- Click the “Restart” button to restart Microsoft Edge and apply the changes.
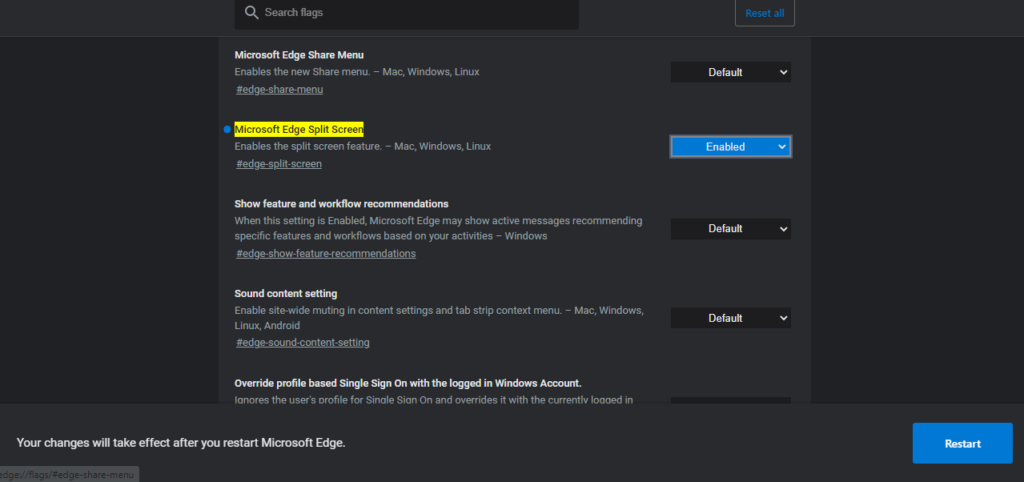
- After restarting, click the “Split window” button located on the toolbar.

- Choose the second web page that you want to view side-by-side with the first page.
- To manage the split screen feature in the future, go to the edge://settings/appearance page and look for the “Select which buttons to show on the toolbar” section. Here, you can choose to enable or disable the split screen feature.
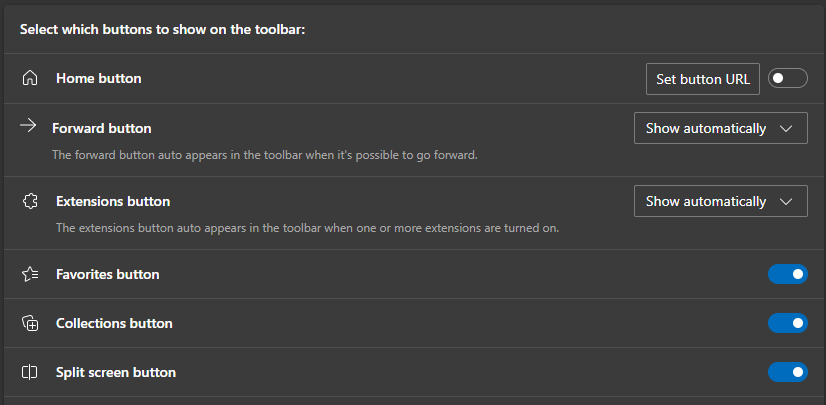
With these steps, you’ll be able to take advantage of the split screen feature in Microsoft Edge and experience an improved multitasking experience. Whether you’re researching, typing, or watching videos, you can now easily manage multiple windows at once on one screen.
Also Read: How To Change Microsoft Edge Kiosk Settings In Windows 11
Using Split Screen in Microsoft Edge
To use split screen view in Microsoft Edge, follow these detailed steps:
- Open a webpage in Microsoft Edge.
- Right-click on a link and select “Open link in split window”.
- This will instantly split the screen under the same tab and open the selected link in the right-side split screen window.
- Alternatively, if you have multiple tabs open, click the “Split window” button in the toolbar menu to quickly split the screen.
- Select the tab you wish to access on the right side.
- You can adjust the split screen size by dragging the slider to the left or right.
- If you no longer want to use the split screen tabs feature, you can move the current split screen to a new tab by clicking on the 3-dot button and selecting “Open screen in a new tab”. To view each page in individual tabs, click on “View split screen pages in two tabs”.
- The “Split window” button in the toolbar can also be used to customize the behavior of link opening in split screen mode. Choose whether to open links in the current tab or open them from left to right tab.
- Finally, click on the “Split window” button on the toolbar to disable split screen mode in Microsoft Edge.
With these steps, you can take advantage of the split screen feature in Microsoft Edge and experience an improved multitasking experience. You can work on two web pages side-by-side, adjust the split screen size, and customize the behavior of link opening.
Also Read: Microsoft Edge Generates Image Labels Alt Text
Conclusion
Split screen view in Microsoft Edge is a great feature for multitasking and working with multiple web pages simultaneously. With its easy-to-use interface and flexible options for opening links in split screens, Microsoft Edge has made it simple to have an efficient and productive web browsing experience. Whether you are a student, a professional, or someone who just wants to get things done, split screen view in Microsoft Edge is a tool you should definitely try.

























![The Apex Legends Digital Issue Is Now Live! Apex Legends - Change Audio Language Without Changing Text [Guide]](https://www.hawkdive.com/media/5-Basic-Tips-To-Get-Better-On-Apex-Legends-1-218x150.jpg)









Very good introduction. SHUTTER split screen software helps you split the screen and improve your operation quickly.
I hope this is helpful.