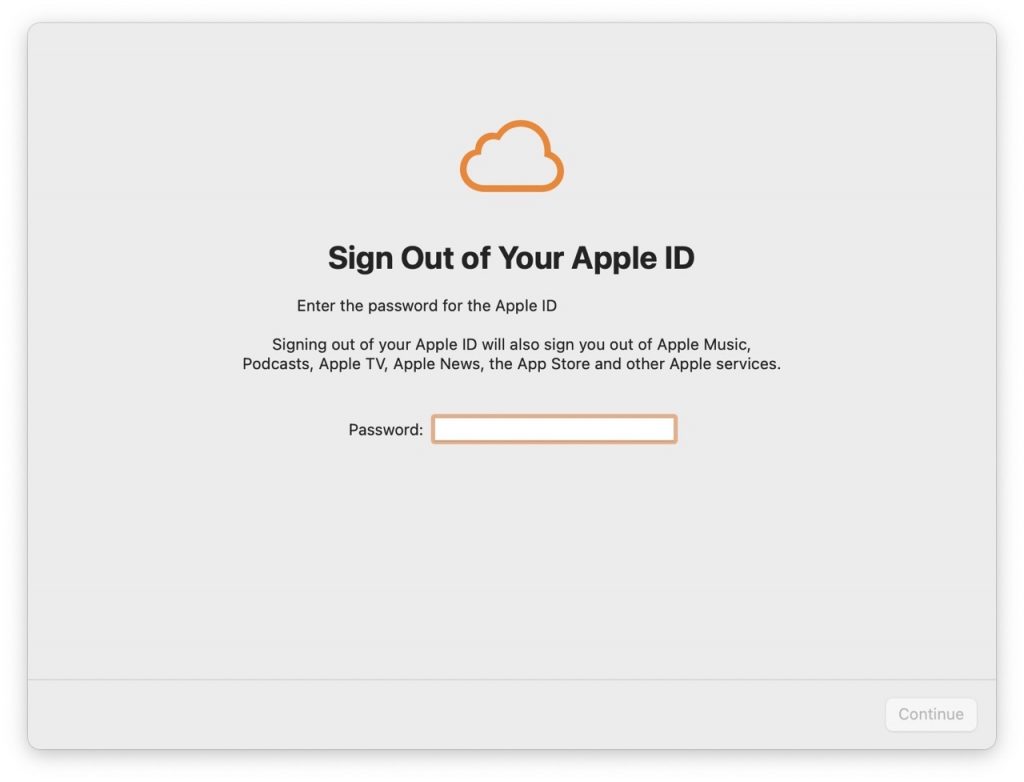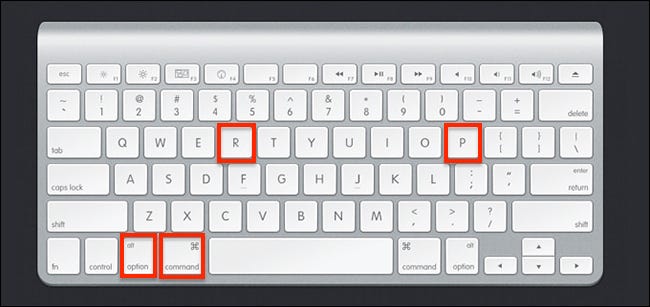Factory reset your MacBook is no more a big task for apple users now. Do you feel like you’ve outgrown your MacBook Air or MacBook Pro? Is there a problem that, no matter what you try, just won’t go away? Maybe you just want to get rid of all your personal information, so you can sell your MacBook. If you’re having trouble with your MacBook or any Mac machine, try the steps outlined in this article.
See below for detailed instructions on restoring your MacBook (or iMac) to its original, pristine condition following a full factory reset. The steps following should generally apply to both macOS Big Sur and older versions of the operating system (with some slight adjustments based on your specific hardware).
Make sure you have a recent backup before erasing everything on your Mac.
Likewise, if you’re using macOS Big Sur or an earlier version, you should sign out of iCloud, iMessage, and FaceTime. It’s also a good idea to log out of any additional accounts in System Preferences > Internet Accounts. It’s also a good idea to disconnect any Bluetooth gadgets you have.
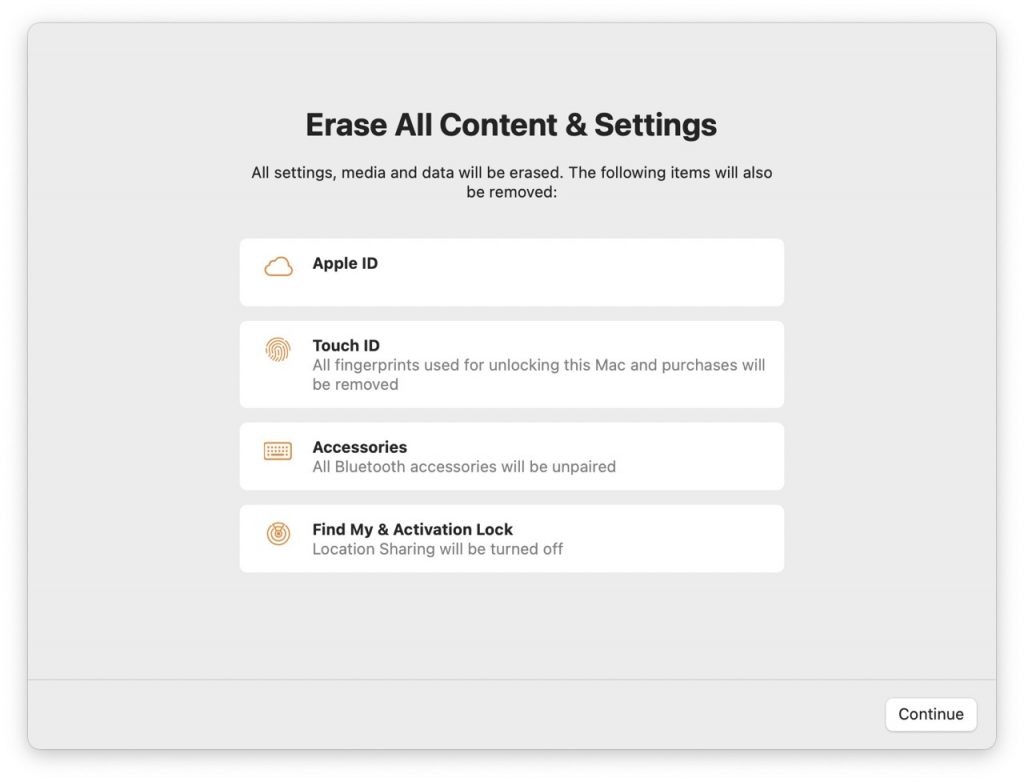
Use System Preferences’ option to “Erase All Content and Settings”
- Choose System Preferences from the Apple menu.
- Select Erase All Content and Settings from the System Preferences menu in the top menu bar.
- The Erase Assistant window will pop up and request your admin credentials. Then, after typing in your Mac’s password, click the OK button.
- If you are prompted to create a backup of your Mac before doing a reset, you can do so by launching Time Machine and backing up to an external drive. You should move forward without creating a new backup.
- To confirm the deletion of your preferences, media, data, and the other items indicated, click Continue.
- Enter your Apple ID password and click Continue if prompted to sign out of Apple ID.

- If you’re sure, click Erase All Content & Settings to continue.
- A dark screen or progress bar appears as your Mac restarts. You may be prompted to power on a Bluetooth mouse or keyboard if the device wants to reconnect. Restart the accessory if it doesn’t connect after 30 seconds. Reconnecting a Bluetooth keyboard prompts you to select a language.
- A network cable or Wi-Fi network selection could be required. The Wi-Fi menu may be found in the top right corner of the screen and is used to connect to a network.
- Your Mac will begin functioning once you’ve connected to a network. The Restart button.
Clear NVRAM
For Intel Chip:

The non-volatile random-access memory (NVRAM) is where your Mac stores information before booting MacOS, such as the current screen resolution, time zone, volume, and startup disc. If you want to offer the future owner of your Mac a clean slate, you should reset the NVRAM in case any of the system files become corrupted during your use. Shut down your Mac, then restart it while holding down the Option, Command, P, and R keys. The keys can be dropped after about 20 seconds. So long! All data stored in your Mac’s NVRAM has been deleted.
For Apple’s silicon chip:
While the M1 MacBook lacks a System Management Controller (SMC), it does have non-volatile RAM (NVRAM), which operates somewhat differently from the SMC on Intel-powered MacBooks. With the new MacBook, Apple finally included parameter memory, which can be accessed through the terminal command NVRAM to view and modify system preferences. But they don’t have the code to clear NVRAM.
Removing a pairing from a Bluetooth device
It’s best to disconnect any Bluetooth mice and keyboards from your old Mac before handing it down to a child or family member so that the new device can be used without interference from your old ones. To disconnect a device, open the System Preferences panel and click the Bluetooth icon. Once there, locate the item you wish to remove and click the X to the right of its name.
Final Thoughts
You may now sell your computer with complete peace of mind that the new owner will be unable to access any of your data or programmes. To return to the desktop, perform the same steps as if you were resetting your MacBook.